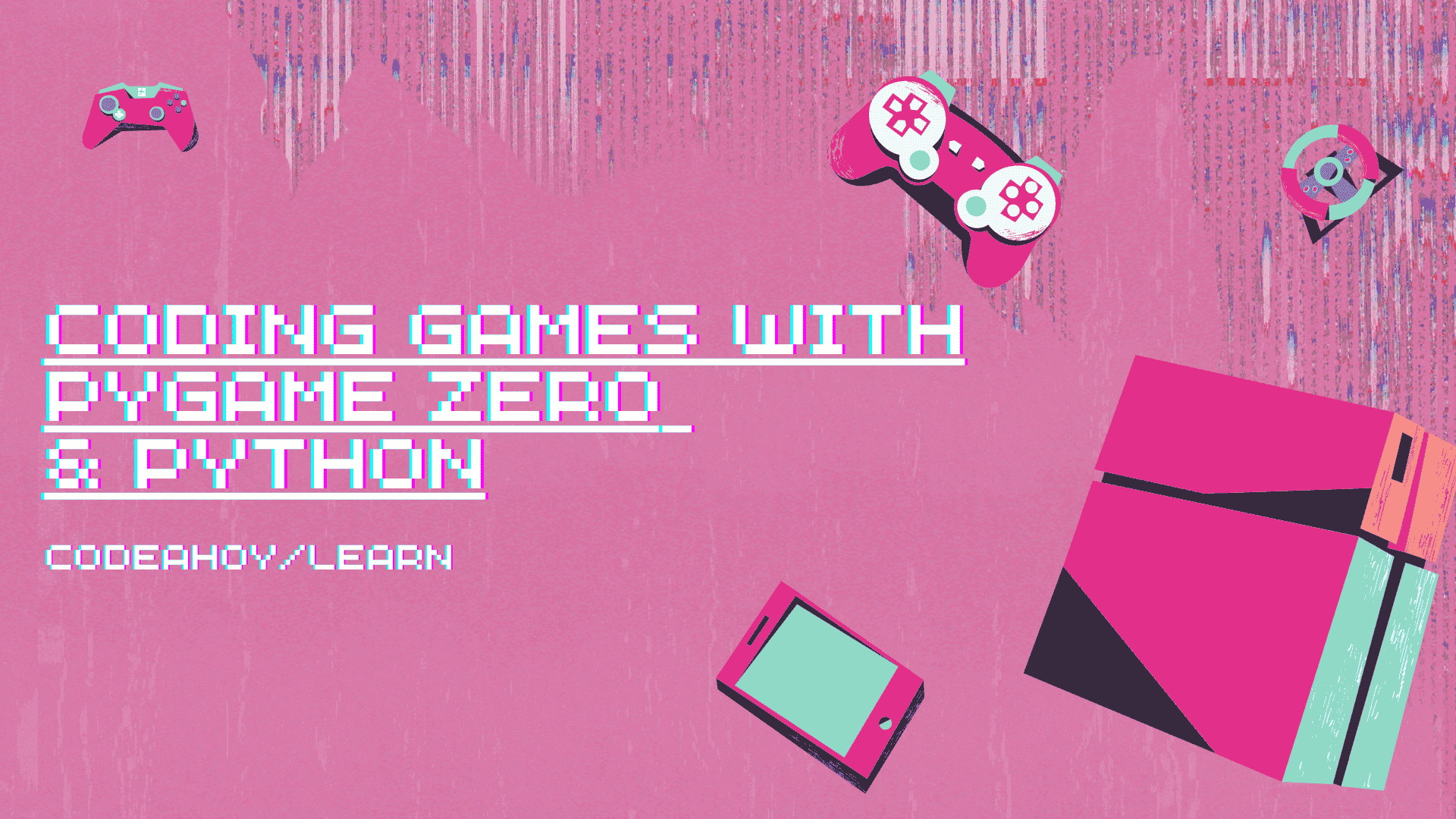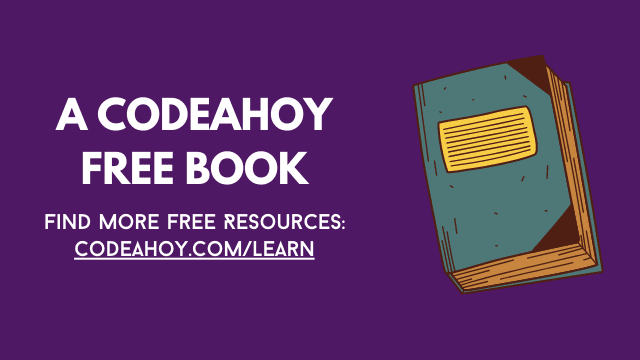Books / Tkinter Tutorial for Beginners / Chapter 4
Message Dialogs in Tkinter
Now we know how to make a button that prints a message on the terminal. But that’s boring! We want to display a nice message box instead.
Built-in dialogs
Tkinter comes with many useful functions for making message dialogs. Here’s a simple example:
import tkinter
from tkinter import ttk, messagebox
def do_hello_world():
messagebox.showinfo("Important Message", "Hello World!")
root = tkinter.Tk()
big_frame = ttk.Frame(root)
big_frame.pack(fill='both', expand=True)
button = ttk.Button(big_frame, text="Click me", command=do_hello_world)
button.pack()
root.mainloop()
That’s pretty cool. We can create a dialog with a label and an OK button and wait for the user to click the button with just one function call. The callback is blocking, but it doesn’t matter here because Tk handles dialogs specially.
The tkinter.messagebox module supports many other things too, and
there are other modules like it as well. Here’s an example that
demonstrates most of the things that are possible. You can use this
program when you need to use a dialog so you don’t need to remember
which function to use.
Note that many of these functions return None if you close the dialog using the X button in the corner.
import functools
import tkinter
from tkinter import ttk, messagebox, filedialog, simpledialog, colorchooser
class Demo:
def __init__(self, big_frame, modulename):
self.frame = ttk.LabelFrame(big_frame, text=("tkinter." + modulename))
self.modulename = modulename
# this makes buttons that demonstrate messagebox functions
# it's a bit weird but it makes this code much less repetitive
def add_button(self, functionname, function, args=(), kwargs=None):
# see http://stackoverflow.com/q/1132941
if kwargs is None:
kwargs = {}
# the call_string will be like "messagebox.showinfo('Bla Bla', 'Bla')"
parts = []
for arg in args:
parts.append(repr(arg))
for key, value in kwargs.items():
parts.append(key + "=" + repr(value))
call_string = "%s.%s(%s)" % (self.modulename, functionname,
', '.join(parts))
callback = functools.partial(self.on_click, call_string,
function, args, kwargs)
button = ttk.Button(self.frame, text=functionname, command=callback)
button.pack()
def on_click(self, call_string, function, args, kwargs):
print('running', call_string)
result = function(*args, **kwargs)
print(' it returned', repr(result))
root = tkinter.Tk()
big_frame = ttk.Frame(root)
big_frame.pack(fill='both', expand=True)
msgboxdemo = Demo(big_frame, "messagebox")
msgboxdemo.add_button(
"showinfo", messagebox.showinfo,
["Important Message", "Hello World!"])
msgboxdemo.add_button(
"showwarning", messagebox.showwarning,
["Warny Warning", "This may cause more problems."])
msgboxdemo.add_button(
"showerror", messagebox.showerror,
["Fatal Error", "Something went wrong :("])
msgboxdemo.add_button(
"askyesno", messagebox.askyesno,
["Important Question", "Do you like this?"])
msgboxdemo.add_button(
"askyesnocancel", messagebox.askyesnocancel,
["Important Question", "Do you like this?"])
msgboxdemo.add_button(
"askokcancel", messagebox.askokcancel,
["Stupid Question", "Do you really want to do this?"])
msgboxdemo.add_button(
"askyesnocancel", messagebox.askyesnocancel,
["Save Changes?", "Do you want to save your changes before quitting?"])
filedialogdemo = Demo(big_frame, "filedialog")
filedialogdemo.add_button(
"askopenfilename", filedialog.askopenfilename,
kwargs={'title': "Open File"})
filedialogdemo.add_button(
"asksaveasfilename", filedialog.asksaveasfilename,
kwargs={'title': "Save As"})
simpledialogdemo = Demo(big_frame, "simpledialog")
simpledialogdemo.add_button(
"askfloat", simpledialog.askfloat,
["Pi Question", "What's the value of pi?"])
simpledialogdemo.add_button(
"askinteger", simpledialog.askinteger,
["Computer Question", "How many computers do you have?"])
simpledialogdemo.add_button(
"askstring", simpledialog.askstring,
["Editor Question", "What is your favorite editor?"])
colorchooserdemo = Demo(big_frame, "colorchooser")
colorchooserdemo.add_button(
"askcolor", colorchooser.askcolor,
kwargs={'title': "Choose a Color"})
msgboxdemo.frame.grid(row=0, column=0, rowspan=3)
filedialogdemo.frame.grid(row=0, column=1)
simpledialogdemo.frame.grid(row=1, column=1)
colorchooserdemo.frame.grid(row=2, column=1)
root.title("Dialog Tester")
root.resizable(False, False)
root.mainloop()
As you can see, using a
class
is handy with bigger programs. I explained functools.partial
here, so you can
read that if you haven’t seen it before.
Many of these functions can take other keyword arguments too. Most of them are explained in the manual pages.
| Python module | Manual page |
|---|---|
tkinter.messagebox |
tk_messageBox(3tk) |
tkinter.filedialog |
tk_getOpenFile(3tk) and tk_chooseDirectory(3tk) |
tkinter.colorchooser |
tk_chooseColor(3tk) |
tkinter.simpledialog |
No manual page |
Message dialogs without the root window
Let’s try displaying a message without making a root window first and see if it works:
>>> from tkinter import messagebox
>>> messagebox.askyesno("Test", "Does this work?")
This code creates a message box correctly, but it also creates a stupid window in the background. The problem is that tkinter needs a root window to display the message, but we didn’t create a root window yet so tkinter created it for us.
Sometimes it makes sense to display a message dialog without creating any other windows. For example, our program might need to display an error message and exit before the main window is created.
In these cases, we can create a root window and hide it with the
withdraw() method. It’s documented in wm(3tk)
as wm withdraw; you can scroll down to it or just press Ctrl+F
and type “withdraw”.
import tkinter
from tkinter import messagebox
root = tkinter.Tk()
root.withdraw()
messagebox.showerror("Fatal Error", "Something went badly wrong :(")
The root window hides itself so quickly that we don’t notice it at all. It’s
also possible to unhide it like root.deiconify().
Custom dialogs
Tkinter’s default dialogs are enough most of the time, but sometimes it makes sense to create a custom dialog. For example, a tkinter program might have a custom setting dialog, but everything else would be done with tkinter’s dialogs.
It might be tempting to create multiple root windows, but don’t do this, this example is BAD:
import tkinter
from tkinter import ttk
def display_dialog():
root2 = tkinter.Tk() # BAD! NO!!
big_frame2 = ttk.Frame(root2)
big_frame2.pack(fill='both', expand=True)
ttk.Label(big_frame2, text="Hello World").place(relx=0.5, rely=0.3, anchor='center')
root2.mainloop()
root = tkinter.Tk()
button = ttk.Button(root, text="Click me", command=display_dialog)
button.pack()
root.mainloop()
Things like message boxes need a root window, and if we create more than one root window, we can’t be sure about which root window is used and we may get weird problems. Or worse, your code may work just fine for you and someone else running it will get weird problems.
The toplevel(3tk) widget is a window that uses an existing root window:
import tkinter
from tkinter import ttk
def display_dialog():
dialog = tkinter.Toplevel()
big_frame = ttk.Frame(dialog)
big_frame.pack(fill='both', expand=True)
label = ttk.Label(big_frame, text="Hello World")
label.place(relx=0.5, rely=0.3, anchor='center')
dialog.transient(root)
dialog.geometry('300x150')
dialog.wait_window()
root = tkinter.Tk()
big_frame = ttk.Frame(root)
big_frame.pack(fill='both', expand=True)
button = ttk.Button(big_frame, text="Click me", command=display_dialog)
button.pack()
root.mainloop()
You probably understand how most of this code works, but there are a couple lines that need explanations:
dialog = tk.Toplevel()
The toplevel widget uses our root window even though we don’t explicitly
give it a root window. You can also do tk.Toplevel(root) if you like
that more.
dialog.transient(root)
This line makes the dialog look like it belongs to the root window. It’s always in front of the root window, and it may be centered over the root window too. You can leave this out if you don’t like it.
dialog.wait_window()
This is like root.mainloop(), it waits until the dialog is destroyed.
You don’t need to call this method if you want to let the user do other
things while the dialog is showing.
Clicking on the X button destroys the dialog, but it’s also possible to
destroy it like dialog.destroy(). This is useful for creating buttons
that close the dialog:
okbutton = ttk.Button(dialog, text="OK", command=dialog.destroy)
“Do you want to quit” dialogs
Many programs display a “do you want to save your changes?” dialog when
the user closes the main window. We can also do this with tkinter using
the root.protocol() method. It’s documented in wm(3tk) as wm protocol.
import tkinter
from tkinter import messagebox
def wanna_quit():
if messagebox.askyesno("Quit", "Do you really want to quit?"):
# the user clicked yes, let's close the window
root.destroy()
root = tkinter.Tk()
root.protocol('WM_DELETE_WINDOW', wanna_quit)
root.mainloop()
Running dialogs on startup
Some programs display dialogs before the main window appears. We can also do that in tkinter.
import tkinter
from tkinter import ttk
# only use this before creating the main root window! otherwise you get
# two root windows at the same time, and that's bad, see above
def startup_dialog(labeltext):
result = None
rooty_dialog = tkinter.Tk()
big_frame = ttk.Frame(rooty_dialog)
big_frame.pack(fill='both', expand=True)
# result is left to None if the dialog is closed without clicking OK
def on_ok():
# usually 'result = entry.get()' creates a local variable called
# result, but this thing makes it also appear outside on_ok()
nonlocal result
result = entry.get()
rooty_dialog.destroy() # stops rooty_dialog.mainloop()
label = ttk.Label(big_frame, text=labeltext)
label.place(relx=0.5, rely=0.3, anchor='center')
entry = ttk.Entry(big_frame)
entry.place(relx=0.5, rely=0.5, anchor='center')
okbutton = ttk.Button(big_frame, text="OK", command=on_ok)
okbutton.place(relx=0.5, rely=0.8, anchor='center')
rooty_dialog.geometry('250x150')
rooty_dialog.mainloop()
# now the dialog's mainloop has stopped, so the dialog doesn't exist
# anymore and creating another root window is ok
return result
name = startup_dialog("Enter your name:")
if name is not None: # the user clicked OK
root = tkinter.Tk()
big_frame = ttk.Frame(root)
big_frame.pack(fill='both', expand=True)
label = ttk.Label(big_frame, text=("Hello %s!" % name))
label.pack()
root.mainloop()
Earlier I said that having multiple root windows at the same time is bad, but this is ok because we only have one root window at a time; we destroy the old root window before creating a new one.
Summary
- Tkinter comes with many handy dialogs functions. You can use the test program in this tutorial to decide which function to use.
- If you don’t want a root window, you can create it and hide it
immediately with the
withdraw()method. - Don’t use multiple root windows at the same time. Use
tk.Toplevelinstead; it has a handytransient()method too. - You can use
some_window.protocol('WM_DELETE_WINDOW', callback)to change what clicking the X button does. You can close the window with thedestroy()method.