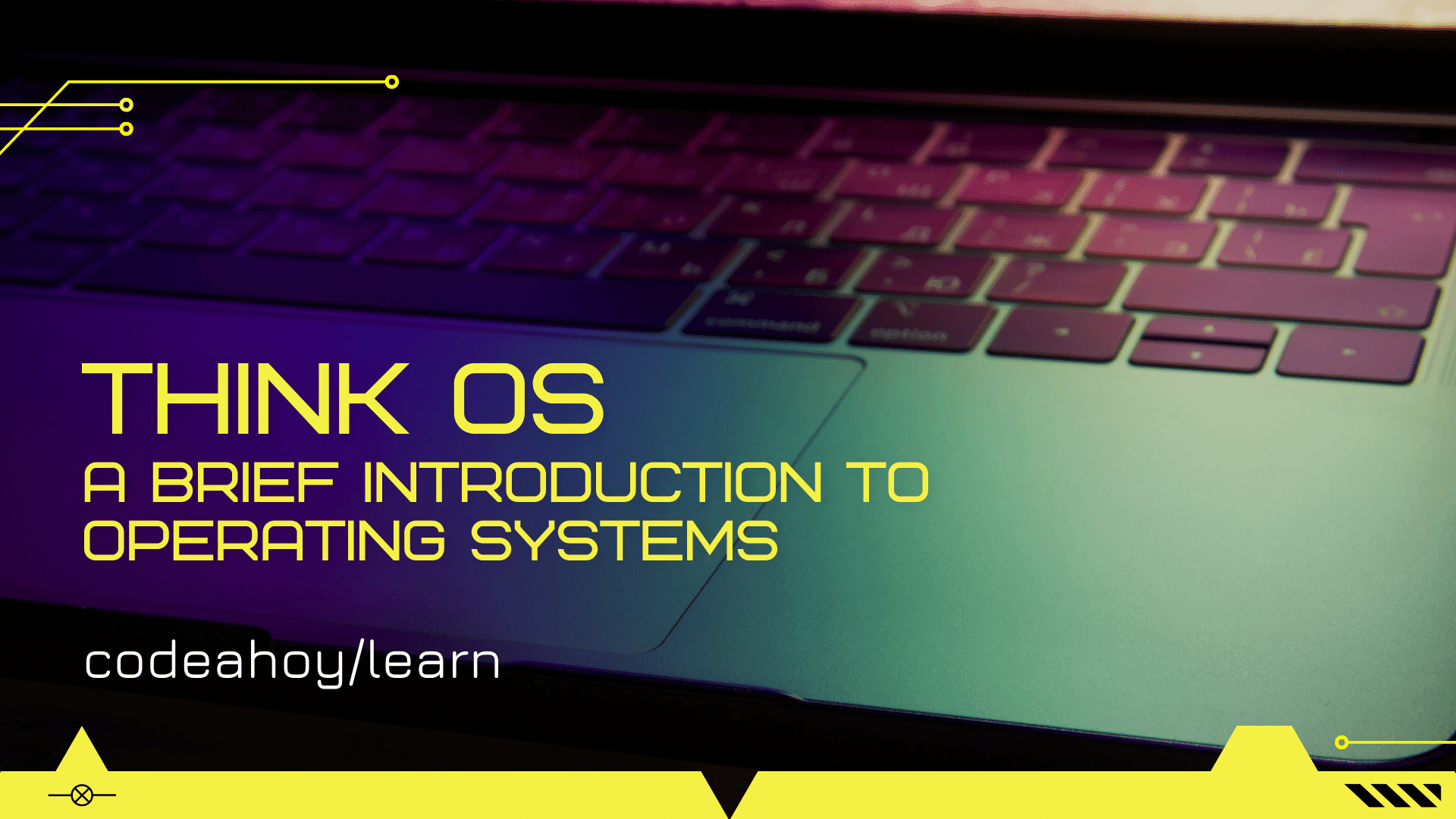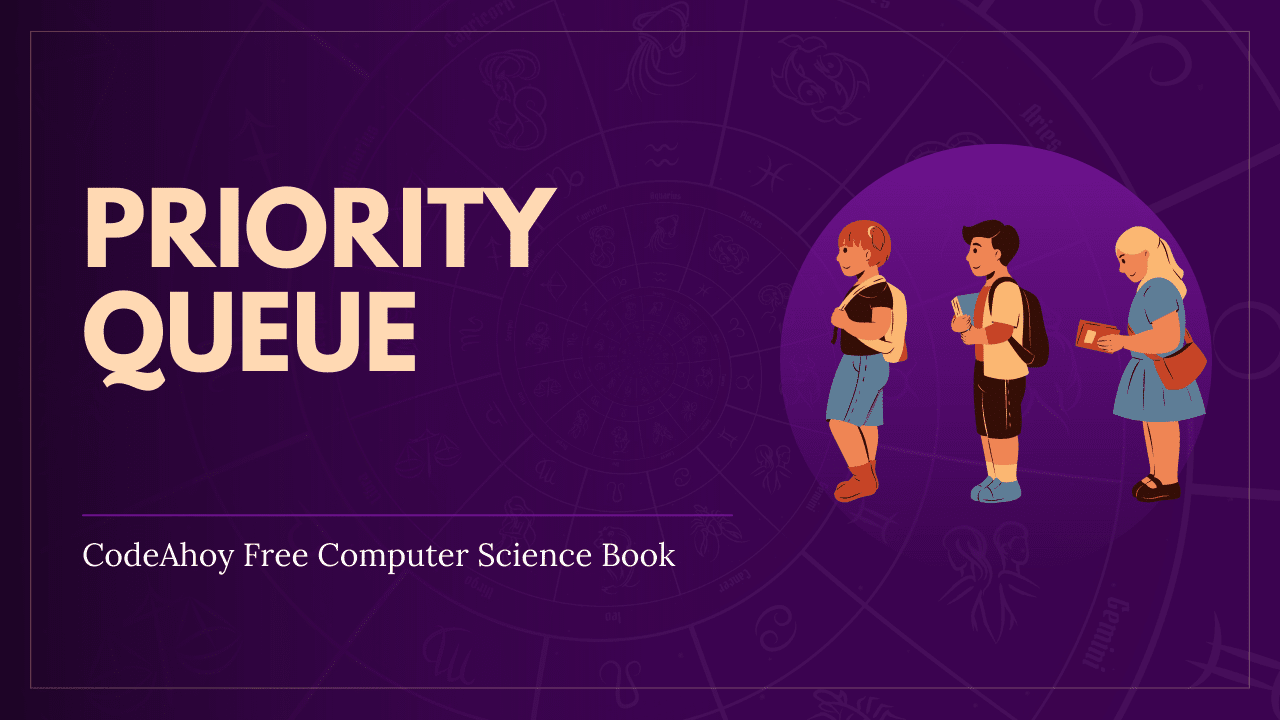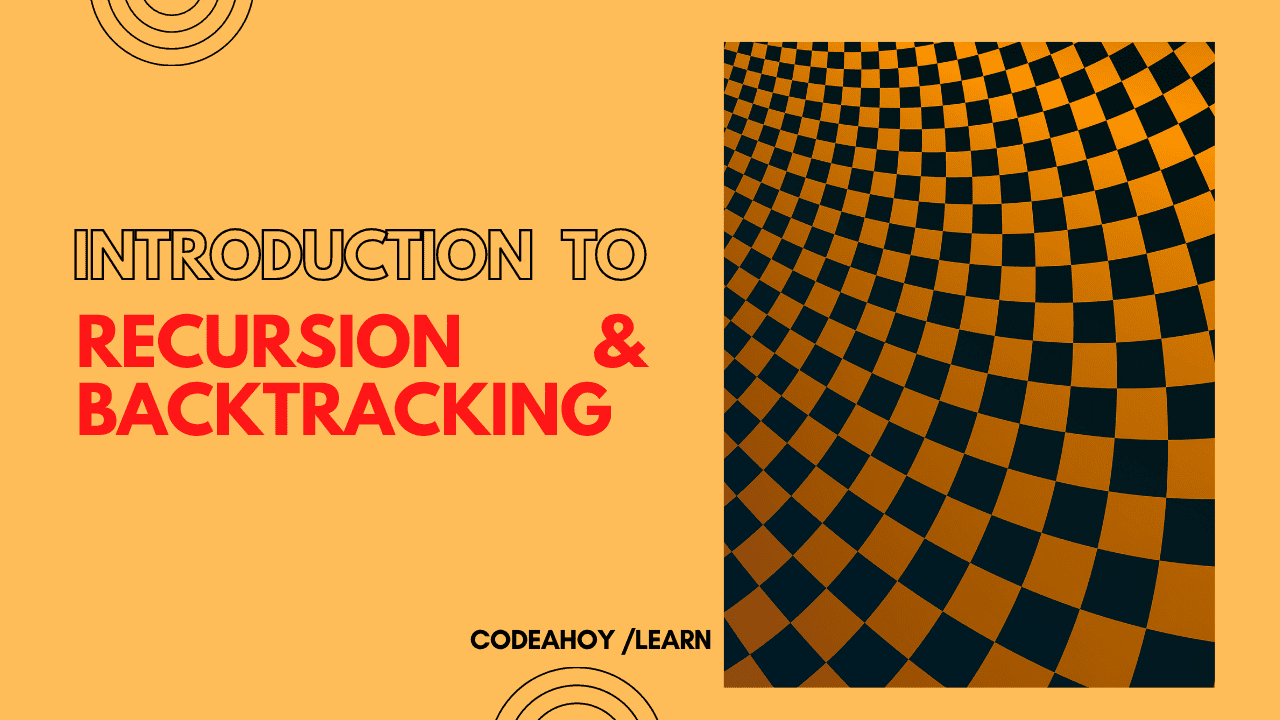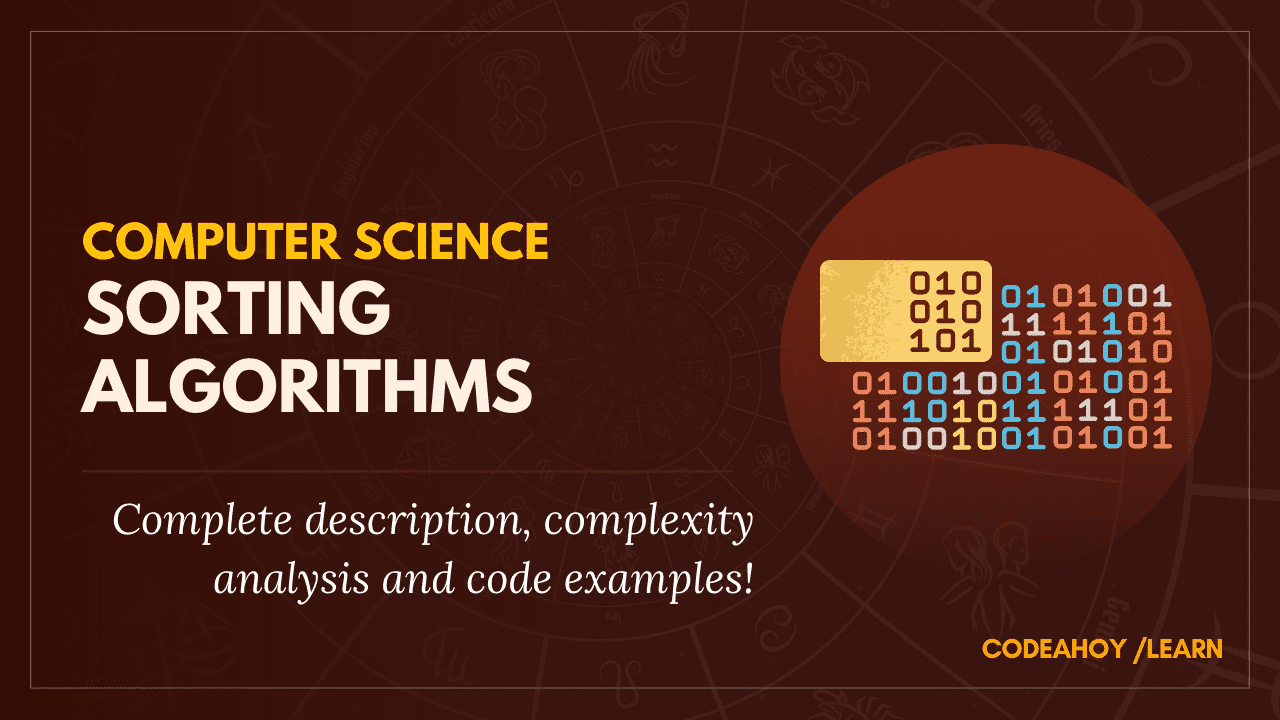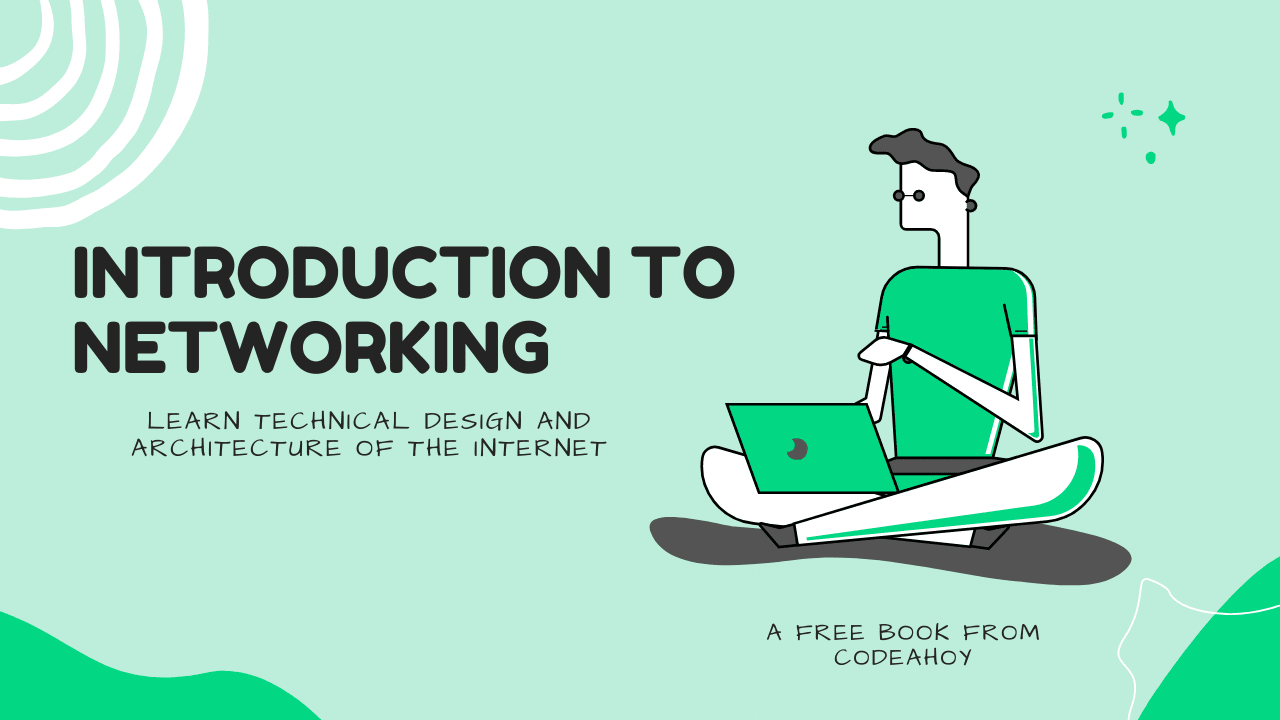Books / Introduction to Computers and Operating Systems / Chapter 7
Shell Scripting
A shell script is a sequence of commands that users have a repeated use for it. The Unix/Linux “Shell” is a system program that provides access to some OS kernel functions through the command-line interface. User commands can be entered into the shell program in two ways: directly through the shell window or from a file called the shell script file. Shell program interprets script commands. I.e., it reads commands from the script line by line and executes them.
Types of Shell
A Shell Script program is analogs to a programming language. The following are the most common shell types:
sh:
- Name: Bourne Shell
- The original shell
- By Steven Bourne of AT&T
- Not the standard shell
- Still used on some UNIX/Linux systems.
- This is the basic shell, a small program with few features.
- Use prompt of
$
bash:
- Name: Bourne Again shell
- GNU Improved Bourne Shell
- The default for all Unix versions
- A superset of the Bourne shell with various add-ons and plug-ins
- the standard shell for common users
- Intuitive, flexible, and easy to learn.
- A powerful tool for advanced scripting and professional user.
- Use prompt of
$
csh:
- Name: C Shell
- C-like script syntax
- By Bill Joy of Univ. of California
- Used by C language programmers.
- Use prompt of
%
ksh:
- Name: Korn shell
- A superset of the Bourne Shell and C Shell;
- By David Korn of AT&T
- Very hard for beginners.
- Use prompt of
$
To learn about the supported shells on a Linux system, you execute the following command.
$ cat /etc/shells
To know what shell you currently use
$ echo $SHELL
To switch shell: type the shell name, examples:
$ bash
$ exec bash
Shell Commands and Utilities
When the shell program executes a command, bash creates a new bash process using a fork method. Some shell commands do not create new processes: built-in commands. Built-in commands are not Kernel commands but rather, they are implemented as part of the shell program itself. Unlike kernel commands, a built-in command is executed directly, without creating a new process. Examples of Bash built-in-commands are:
:, ., break, cd, continue, eval, exec, exit, export, hash, pwd, return,
set, shift, test, times, trap, and unset, alias, bind, command, declare,
echo, enable, help, let, local, logout, read, type, typeset, and unalias
The mysystem.sh file (by Machtelt Garrels, Bash-Beginners-Guide) is a shell example that executes some commands (date, w, uname, uptime) to display information about you and your machine.
#!/bin/bash
clear
echo "This is information provided by mysystem.sh. Program starts now."
echo "Hello, $USER"
echo
echo "Today's date is `date`, this is week `date +"%V"`."
echo
echo "These users are currently connected:"
w | cut -d " " -f 1 - | grep -v USER | sort -u
echo
echo "This is `uname -s` running on a `uname -m` processor."
echo
echo "This is the uptime information:"
uptime
Basic shell commands
Unix commands allow to navigate and control Unix/Linux system and manage user files or directories. The main categories of Unix/Linux commands are the following.
- Text File Manipulation
- Filesystem Management
- Process Management
- Network Management
- System Management
- User Management
The following paragraphs include the main commands in each category
Text File Manipulation
Text file manipulation commands help inspect, view, and process text files (e.g., configuration files and data files).
cat–display file contents on the standard outputmore/less: view text file on separate pageshead/tail: show the first (or last) a specified number of lines of a text filegrep: search for text patterns in text filescmp: compare two files.cut: removes part of a file.
File viewing and exiting:
vi: command-based text editorgedit/emacs: GUI text editors
File system Management
File system management commands allow managing files and access permissions, they also allow navigating filesystems and managing directories.
File operation management commands
ls: list files and directories of the current foldercp: copy files between foldersrm: remove files and/or directoriesmv: move files from a folder to another, also used for renaming fileschmod: change file access permissionschown: change file ownership
Directory management commands
cd: change the current directorypwd: display current directory locationln: make links to files and directoriesmkdir: make a new directoryrmdir: remove a directory
Process Management
Process management commands allow listing executing processes and viewing and controlling their status.
man: display manual or help pages for a specified commandps: lists current processestop: shows a real-time view of the running system processeskill: kill a processhistory: show previously used shell commands
Network Management
Network management commands allow inspecting network setup and exploring network connections. These commands also allow remote access to the system and system resources.
Networking commands in Unix
ifconfig: show and configure IP address informationping: check whether a remote host is reachable via ICMP ping or notnetstat: displays network connections and routing information
Remote access commands
telnet: remote access protocol and utility based on clear text (insecure, no encryption).ssh: Secure remote access utility
File transfers commands
ftp: File Transfer Protocol and client utility based on clear text (insecure)sftp: secure file transfer protocol and client utilitywget: retrieves content from remote servers via HTTP/HTTPS and FTP protocols
System Management
System management commands allow configuring hostname and viewing/setting system information:
Unix system status commands
hostname: show or set a computer hostnameuname: prints basic system informationw: show who is logged on the system and lists their activities
Time and Date commands
date: show current date and time of the computersleep: wait for a specified time (in seconds)uptime: show how long the system has been up
Shutdown and Reboot commands
shutdown: shut the system down gracefullyhalt: ungraceful shutdown kills system OS services and does not stop it gracefully.reboot: an ungraceful reboot of the system without stopping its services
User Management
User management commands allow viewing and configuring user information.
whoami: show the currently active usergroups: show the groups of the current userpasswd: change the user passwordlast: show the history of user logins into the system
Shell Script Structure
In this section, we learn about the shell script program structure. A
shell is typically executed by entering the name of the script file on
the command line. To create a shell script, you may open a new file in a
text editor such as vi, emacs, gedit. The script file name cannot
conflict with existing commands and is recommended to end in .sh (e.g.,
~/myScripts). To be able to execute the script, it should have
execute permission. To do that, you may run the following command:
chmod u+x script1.sh
After saving your script into specific folder (e.g., ~/scripts), you can execute it as follows
./myScript.sh
To get a shell script accessible from any storage location, you may add the script file path (e.g., ~/scripts) into the PATH environment variable as follows
export PATH="$PATH:~/scripts"
Comments are parts of a shell script which does not affect its execution. Comments start with a # character. Comments are mainly used to identify script information to make code easy to read by other users and to record timely modifications.
Variables, Operators, and Logic Structures
A shell script program can include commend lines, logic structure, variables, and operators. Shell variables are symbolic names that help keep values in memory for later use. Operators can be used in scripts to allow performing mathematical, logical, string operations, and other operations.
There are three types of variables
Global Variables:
Global variables (AKA environment variables) are available in all shells.
They can be displayed using env or printenv commands
Examples are
CC=gcc
CDPATH=.:~:/usr/local:/usr:/
SHELL=/bin/bash
Local Variables
Local variables are only available in the current shell.
They can be set and displayed using the set command.
Examples are:
COLUMNS=65
GROUPS=()
HERE=/home/adam
A variable is created when their values are set in an assignment statement, examples:
VARNAME="value"
welcome='Hello'
Variable contents are accessed using $, Example viewing the value of a variable is:
echo $welcome # will print Hello
The above variables are local and only available in the current shell, i.e., child processes of the current shell will not see these variables. Exporting the variables allows passing these variables to the subshells. Variables that are exported are referred to as environment variables. Setting and exporting variables are usually done in one step as follows:
export VARNAME="value"
export welcome='Hello'
Some parameters have specific meaning in shell scripting. These parameters may only be referenced but not assigned. Examples of these parameters are:
$0: a parameter that contains the script filename$1,$2, …,$n: a sequence of positional command line parameters, 1st,2nd 3rd respectively.$#: number of command-line parameters$$: process ID of the shell window program$*: expansion of the positional parameters, starting from one.$@: expansion of the positional parameters as a loop of one parameter at a time$?: exit the code of the last command
The original code of the following example can be found in Machtelt Garrels book.
#!/bin/bash
# positional.sh
# This script reads 3 positional parameters and prints them out.
POSPAR1="$1"
POSPAR2="$2"
POSPAR3="$3"
echo "$1 is the first positional parameter, $1."
echo "$2 is the second positional parameter, $2."
echo "$3 is the third positional parameter, $3."
echo
echo "The total number of positional parameters is $#."
By executing this code we get the following:
user ~> positional.sh one two three four five
one is the first positional parameter, $1.
two is the second positional parameter, $2.
three is the third positional parameter, $3.
The total number of positional parameters is 5.
user ~> positional.sh one two
one is the first positional parameter, $1.
Some words have special meaning to the shell program as reserved words. To remove the special meaning of an assigned parameter value, quoting is used. Quoting uses specific characters to introduce a different meaning to the string value as follows.
Escape character: uses a non-quoted backslash character () to remove the special meaning from a single character, e.g.,
myVar = 1
echo $myVar # will print 1
echo $myVar # will print $myVar. This is because the $ lost its shell scripting meaning.
Single quotes: preserve the literal value of each character enclosed within the two quotes, e.g.,
echo '$data' # will print $data, not the value in it.
Double quotes: preserve the literal value of all character enclosed except for $, `, and \, e.g.,
$age = 23
echo "Adam is $age years old" # will print Adam is 23 years old.
Shell Script can capture user input during execution. To read from the standard input device we use the read command, e.g.,
echo "Who are you?"
read username
echo "Hello $username"
Shell expansion is a mechanism that interprets or resolves the command tokens into other meaningful tokens based on the type of expansion. There are mainly eight kinds of expansion in shell scripting. Understanding these expansion help script programmers to design and interpret script commands and their parameters.
Brace expansion: allows generating arbitrary strings using a pattern.
echo person_{1,2,3}_age # will print person_1_age person_2_age person_3_age
Tilde expansion: specifies a tilde-prefix (enclosed between the first character ~ and the following /), which has a meaning based on the tilde-prefix type.
~# will be interpreted to the value of$HOME~/foo# will be interpreted to$HOME/foo~fred/foo# will be interpreted to the subdirectory foo of the home directory of the user Fred~+/foo# will be interpreted to$PWD/foo~-/foo# will be interpreted to${OLDPWD-'~-'}/foo
Shell parameter and variable expansion: The “$” character introduces parameter expansion, command substitution, or arithmetic expansion by substituting the value of parameter or variable.
echo $SHELL # will print / bin/bash
Command substitution: run a shell command and store its output to a variable or display back using echo command.
echo "Today is $(date)" # will print today's date, note date is a command
echo "Today is `date`" # will do the same
Arithmetic expansion: allows evaluating an arithmetic expression substituting its result. E.g.,
Var++# variable post-incrementVar1 + var2# additionVar1 * var2# multiplyVar1 ** var2# exponentiationVar1 > var2# greaterVar1 <= var2# less or equalCondition1 && Condition2#logical ANDCondition1 !! Condition2# logical ORexpr ? expr : expr# conditional evaluation- etc.
Process substitution: passes the output of one process to the input of another (pipelining)
who | wc −l # the output of who will be passed to wc -l command to count the number of lines.
Word splitting: treats each of the Internal Field Separators in
$IFS as a delimiter and
splits the results into separate words.
Str = "this is any string with some words"
IFS = ‘ ‘
read -a words <<< "$str"
echo "there are ${#strarr[*]} words in the given string"
# will print there are 7 words in the given string
File name expansion: allow using special characters as wildcards for matching filenames
*.txt# all files with .txt extensionA??.txt# all files with three letters that starts with a and that have .txt extension
Details of these shell expansions are required in this module and their details can be found in section 3.4 of Machtelt Garrels book.
Shell Logic Structures
Logic structures provide support sequential flow (sequential logic flow) of commands, branching from one point in a script to another (Conditional branching), and repeating a script part for several times (loop). The following components are the main parts of a shell script structure:
- Sequential Logic: execute commands in the order in which they appear in the shell program.
- Conditional branch: a code point in the program when a logical choice determines the next logical flow of the program.
- Case: conditional statement with multiple branches
- Loop: a part of the shell program code that is executed zero or more times.
Conditional statements
Conditional (if) statements allow different courses of action to be taken depending on, depending on the success or failure of a command or a test condition. If statement can have the following syntax:
if command1 # executes successfully
then
command_a # will be executed
elif command2 #executes successfully
then
command_b # will be executed
command_c # will be executed as well
else
command_d # default command to be executed
fi
# elif and else clauses are optional, and they can be omitted.
# many elif parts can exist.
Example code
#!/bin/bash
# Basic if statement
if [ $1 -gt 1000 ]
then
echo You enetered a large number.
fi
Example 2
if date | grep “Mon”
then
echo “Let\'s go to work!”
fi
Test conditions can include logical operators. The following are some example text conditions with logical operators.
str1 == str2 # True if the two strings are identical
str1!= str2 # True if strs are different
num1 –eq num2 # True if numbers are equal
num1 –ne num2 # not equal
num1 –lt num2 # Less than
num1 –gt num2 #Greater than
num1 –le num2 #Less than or equal
num1 –ge num2 #Greater than or equal
Example:
if `date +'%H'` -gt 17
then
echo “Time to go home!!!”
fi
Logical conjunction can combine Boolean expressions as follows:
if date | grep “Fri” && `date +'%H'` -gt 17
then
echo “Welcome to the weekend!!!”
fi
Primaries are expressions that make up a test command. The following are some of the common primaries.
-a fileTest if file a file exists-d fileTest if file is a directory-f fileTest if file is a regular file and not a directory-s fileTest if the file is not empty-r fileTest if the file is readable-w fileTest if the file is writable-x fileTest if the file is executable
Example:
F=/filepath/filename
if [[ -a $F ]]; then
print "$F exists"
else
print "$F does not exist "
fi
Loop statements
A loop statement allows a block of code to be repeated a number of times. Loop iterations can be pre-determined (for loop) or conditional (while loop).
The syntax of the for statement is as follows
for var in list do
command_1
command_2
# ...
Command_n
done
Example:
for num in 0 1 2 3 4 do
echo "$num X 10 = $(( $num * 10 )) "
done
Example 2:
ls > list
for i in `cat list` do
cp "$i" "$i".bak
done
The syntax of the while loop is as follows
while command # execute successfully
do
command_1
command_2
# ...
Command_n
done
Example:
i="100"
while [ $i -gt 0 ]
do
$i--
echo "counting backward $i"
done
Shell Functions
Shell functions provide a method to identify a part of the code and reuse it when needed. The name of the function must be unique within the shell or script.
The syntax of the function is as follows:
Function_name {
command_1;
command_2;
# ...
Command_n;
}
Example:
sayHello () {
echo "Hello there"
}
Hello # Call or invoke your function