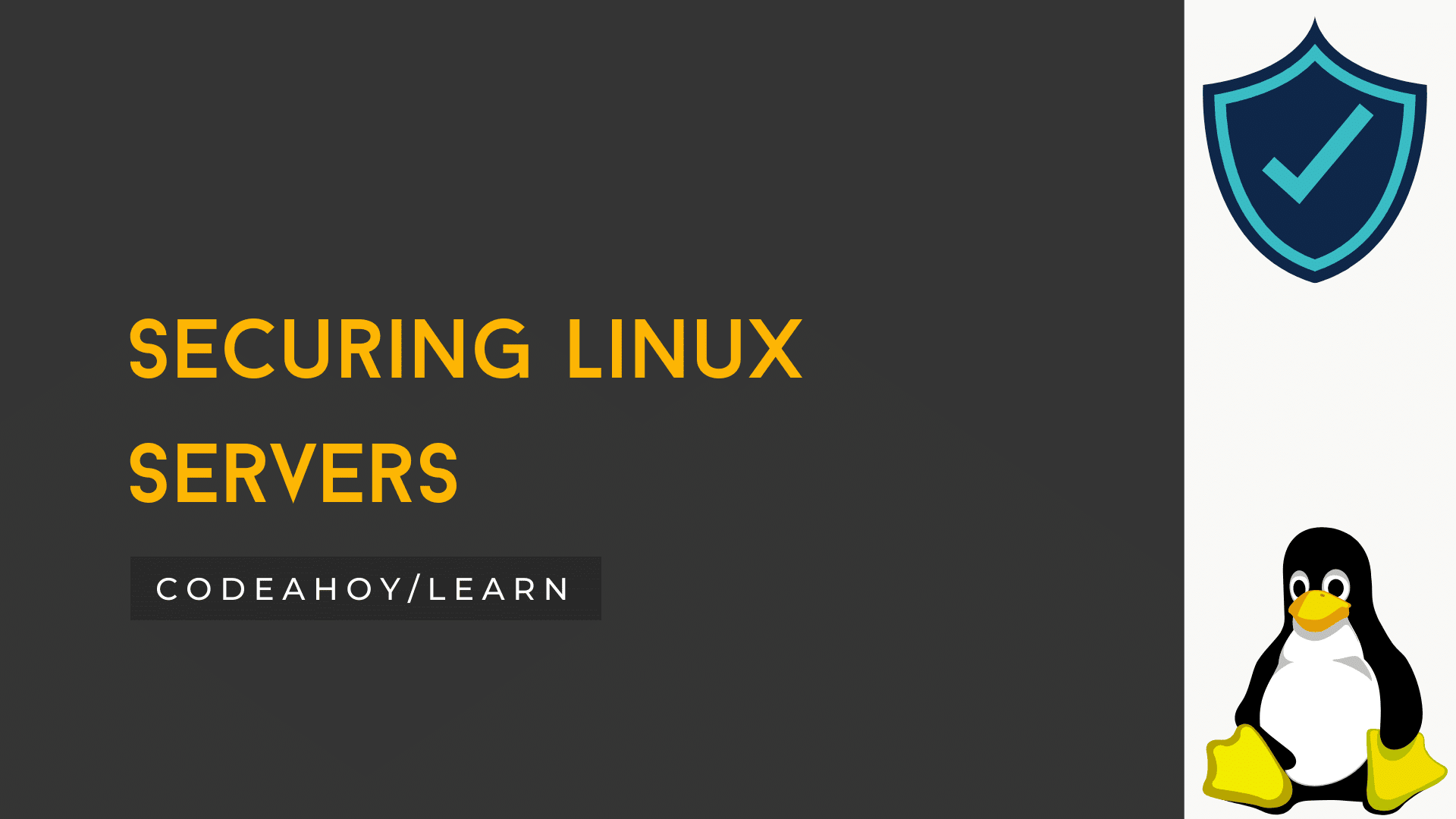Books / Linux Notes for Professionals / Chapter 12
SSH (Secure Shell) and SCP (Secure Copy)
Secure Shell (SSH)
A secure shell is used to remotely access a server from a client over an encrypted connection. OpenSSH is used as an alternative to Telnet connections that achieve remote shell access but are unencrypted. The OpenSSH Client is installed on most GNU/Linux distributions by default and is used to connect to a server. These examples show use how to use the SSH suite to for accept SSH connections and connecting to another host.
Connecting to a remote server
To connect to a server we must use SSH on the client as follows,
# ssh -p port user@server-address
- port - The listening ssh port of the server (default port 22).
- user - Must be an existing user on the server with SSH privileges.
- server address - The IP/Domain of the server.
For a real world example lets pretend that you’re making a website. The company you chose to host your site tells you that the server is located at web-servers.com on a custom port of 2020 and your account name usr1 has been chosen to create a user on the server with SSH privileges. In this case the SSH command used would be as such
# ssh -p 2020 [email protected]
If account name on the remote system is the same as the one one the local client you may leave the user name off. So if you are usr1 on both systems then you my simply use web-servers.com instead of [email protected].
When a server you want to connect to is not directly accessible to you, you can try using ProxyJump switch to connect to it through another server which is accessible to you and can connect to the desired server.
# ssh -J [email protected]:2020 [email protected] -p 2222
This will let you connect to the server 10.0.0.2 (running ssh on port 2222) through server at 10.0.0.1 (running ssh on port 2020). You will need to have accounts on both servers of course. Also note that the -J switch is introduced in OpenSSH version 7.3.
Installing OpenSSH suite
Both connecting to a remove SSH server and accepting SSH connections require installation of openssh
Debian:
# apt-get install openssh
Arch Linux:
# pacman -S openssh
Yum:
# yum install openssh
Configuring an SSH server to accept connections
First we must edit the SSH daemon config file. Though under different Linux distributions this may be located in different directories, usually it is stored under /etc/ssh/sshd_config
Use your text editor to change the values set in this file, all lines starting with # are commented out and must have this character removed to take any effect. A list of recommendations follow as such.
Port (chose a number between 0 - 65535, normaly greater than four digits)
PasswordAuthentication yes
AllowUsers user1 user2 ...etc
Note that it is preferable to disable password logins all together and use SSH Keys for improved security as explained in this document.
Passwordless connection (using a key pair)
First of all you’ll need to have a key pair. If you don’t have one yet, take a look at the ‘Generate public and private key topic’.
Your key pair is composed by a private key (id_rsa) and a public key (id_rsa.pub). All you need to do is to copy the public key to the remote host and add its contents to the ~/.ssh/authorized_keys file.
One simple way to do that is:
ssh<user>@<ssh-server>'cat >> ~/.ssh/authorized_keys'< id_rsa.pub
Once the public key is properly placed in your user’s home directory, you just need to login using the respective private key:
ssh<user>@<ssh-server> -i id_rsa
Generate public and private key
To generate keys for SSH client:
ssh-keygen [-t rsa | rsa1 | dsa] [-C < comment >] [-b bits]
For example:
ssh-keygen -t rsa -b 4096 - C [email protected]
Default location is ~/.ssh/id_rsa for private and ~/.ssh/id_rsa.pub for public key.
For more info, please visit man.openbsd.org
Disable ssh service
This will disable the SSH server side service, as if needed this will insure that clients cannot connect via ssh
Ubuntu
sudo service ssh stop
sudo systemctl disable sshd.service
Debian
sudo /etc/init.d/ssh stop
sudo systemctl disable sshd.service
Arch Linux
sudo killall sshd
sudo systemctl disable sshd.service
SCP
Secure Copy
scp command is used to securely copy a file to or from a remote destination. If the file is in current working directly only filename is sufficient else full path is required which included the remote hostname e.g. remote_user@some_server.org:/path/to/file
Copy local file in your CWD to new directory
scp localfile.txt /home/friend/share/
Copy remote file to you current working directory
scp [email protected]:/home/rocky/game/data.txt ./
Copy file from one remote location to another remote location
scp [email protected]:/beacon/light/bitmap.conf [email protected]:/beacon/night/
To copy directory and sub-directories use ‘-r’ recursive option to scp
scp -r [email protected]:~/project/* ./workspace/
Basic Usage of SCP
Copy remote file to local dir
scp [email protected]:/remote/path/to/foobar.md /local/dest
Copy local file to remote dir
scp foobar.md [email protected]:/remote/dest
Using key files
Key files can be used (just like ssh):
scp-i my_key.pem foobar.md [email protected]:/remote/dest