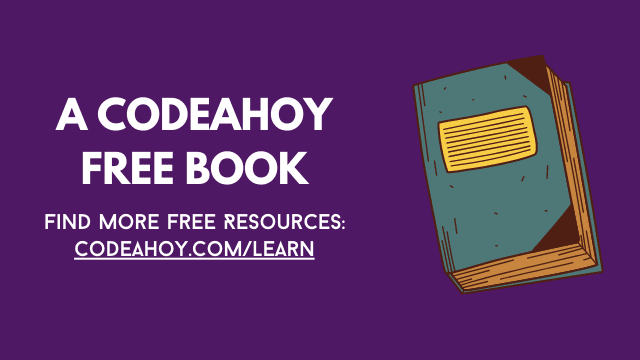Books / Coding Games With Pygame Zero & Python / Chapter 12
Advanced topics
In this chapter
Classes
You’ve already been using class types provided by Pygame Zero, e.g. Rect and Actor. But if we want to store velocity as in Program 7.3 we find these classes do not include vx and vy variables inside them by default. We have to remember to add a vx and vy every time we create an Actor.
So let’s create our own class, called Sprite, that is the same as Actor but with these variables included.
WIDTH = 500
HEIGHT = 500
class Sprite(Actor):
vx = 1
vy = 1
ball = Sprite('alien')
def draw():
screen.clear()
ball.draw()
def update():
ball.x += ball.vx
ball.y += ball.vy
if ball.right > WIDTH or ball.left < 0:
ball.vx = -ball.vx
if ball.bottom > HEIGHT or ball.top < 0:
ball.vy = -ball.vy
Program 12.1 Classes
Methods
Classes can contain functions (called methods) as well as variables. Methods are the best place to modify the class’s variables.
WIDTH = 500
HEIGHT = 500
class Sprite(Actor):
vx = 1
vy = 1
def update(self):
self.x += self.vx
self.y += self.vy
if self.right > WIDTH or self.left < 0:
self.vx = -self.vx
if self.bottom > HEIGHT or self.top < 0:
self.vy = -self.vy
ball = Sprite("alien")
def draw():
screen.clear()
ball.draw()
def update():
ball.update()
Program 12.2 Class methods
Joystick tester
This program demonstrates using joysticks and for loops, but is mainly included to help you test the input from your controllers.
(I don’t suggest typing this one yourself.)
import pygame
def update():
screen.clear()
joystick_count = pygame.joystick.get_count()
y = 0
for i in range(joystick_count):
joystick = pygame.joystick.Joystick(i)
joystick.init()
name = joystick.get_name()
axes = joystick.get_numaxes()
buttons = joystick.get_numbuttons()
hats = joystick.get_numhats()
screen.draw.text(
"Joystick {} name: {} axes:{} buttons:{} hats:{}".format(
i, name, axes, buttons, hats), (0, y))
y += 14
for i in range(axes):
axis = joystick.get_axis(i)
screen.draw.text("Axis {} value: {:>6.3f}".format(i, axis),
(20, y))
y += 14
for i in range(buttons):
button = joystick.get_button(i)
screen.draw.text("Button {:>2} value: {}".format(i, button),
(20, y))
y += 14
for i in range(hats):
hat = joystick.get_hat(i)
screen.draw.text("Hat {} value: {}".format(i, str(hat)),
(20, y))
y += 14
Program 12.3 Joystick tester
Distributing your Pygame Zero games
This is often tricky to get working, but you can distribute your games to people who don’t have Python or Mu installed. You can put them on a USB stick, or a website for people to download, or even on itch.io for people to buy.
-
Install the full version of python from www.python.org.
-
Edit your game source code (using Mu). We will assume your source is in a file
MY_GAME.py. At the top of the file add the line:import pgzrunAt the bottom of the file add the line:
pgzrun.go()Save the file.
-
Open a command shell: Click start menu and type
cmd.exe. You should see a prompt similar to this:C:\Users\YourName>This means you are in the user YourName home directory, with the
mu_codesub-directory inside it. If you are in a different directory you will have to change it with thecdcommand. -
Install Nuitka and PGZero. At the command prompt type:
pip install nuitka pgzero -
Create the executable. At the command prompt type this (all one long line):
python -m nuitka --onefile --include-package-data=pgzero,pygame --include-data-dir=mu_code=. --output-dir=Documents mu_code/MY_GAME.pyRemember to replace
MY_GAMEwith the actual name of the Python file. If Nuitka asks for confirmation, typeYesand press enter.This will generate a program called
MY_GAME.exein yourDocumentsfolder. -
In Windows Explorer, double click the
MY_GAME.exeicon inDocumentsto play your game. To distribute your game, copy this file.