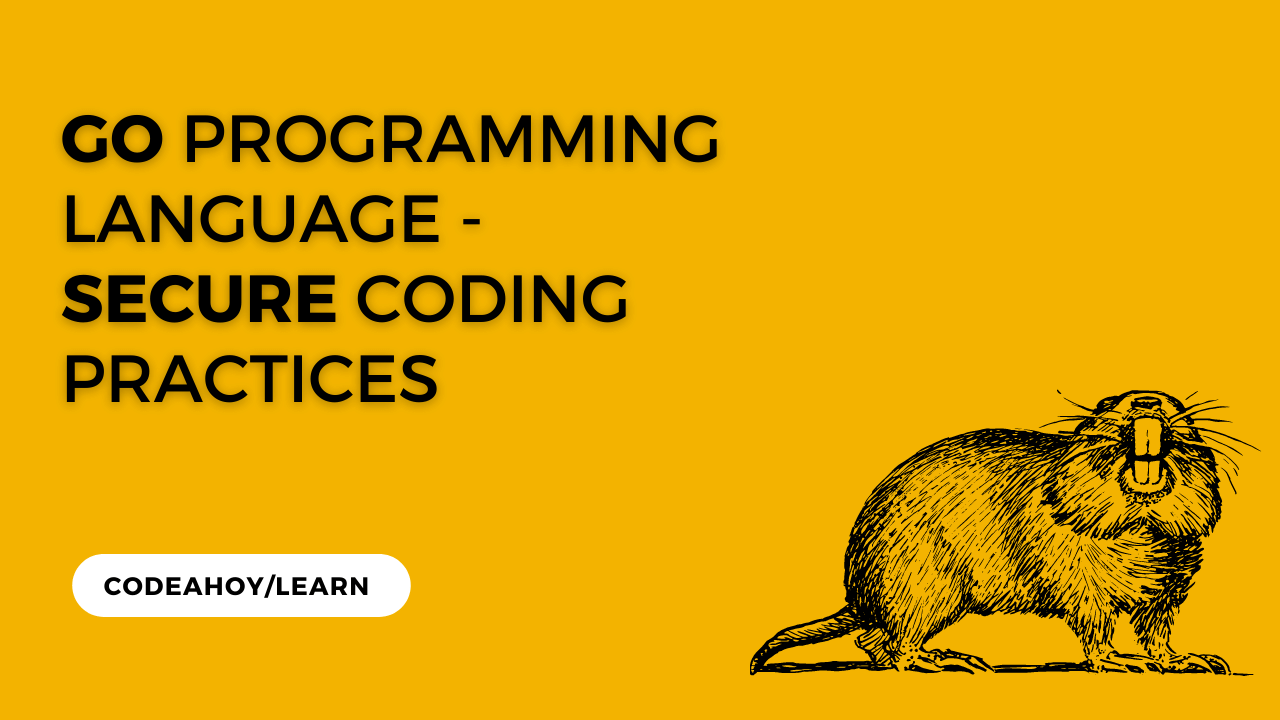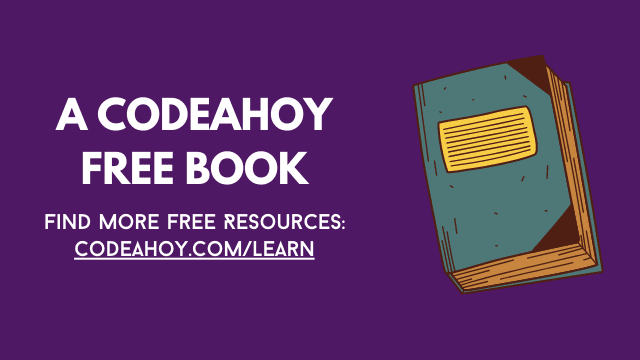Books / How To Secure A Linux Server / Chapter 2
Securing the SSH Server
Important Note Before You Make SSH Changes
It is highly advised you keep a 2nd terminal open to your server before you make and apply SSH configuration changes. This way if you lock yourself out of your 1st terminal session, you still have one session connected so you can fix it.
Thank you to Sonnenbrand for this idea.
SSH Public/Private Keys
Using SSH public/private keys is more secure than using a password. It also makes it easier and faster, to connect to our server because you don’t have to enter a password.
How SSH Public/Private Keys Work
Check the references below for more details but, at a high level, public/private keys work by using a pair of keys to verify identity.
- One key, the public key, can only encrypt data, not decrypt it
- The other key, the private key, can decrypt the data
For SSH, a public and private key is created on the client. You want to keep both keys secure, especially the private key. Even though the public key is meant to be public, it is wise to make sure neither keys fall in the wrong hands.
When you connect to an SSH server, SSH will look for a public key that matches the client you’re connecting from in the file ~/.ssh/authorized_keys on the server you’re connecting to. Notice the file is in the home folder of the ID you’re trying to connect to. So, after creating the public key, you need to append it to ~/.ssh/authorized_keys. One approach is to copy it to a USB stick and physically transfer it to the server. Another approach is to use use ssh-copy-id to transfer and append the public key.
After the keys have been created and the public key has been appended to ~/.ssh/authorized_keys on the host, SSH uses the public and private keys to verify identity and then establish a secure connection. How identity is verified is a complicated process but Digital Ocean has a very nice write-up of how it works. At a high level, identity is verified by the server encrypting a challenge message with the public key, then sending it to the client. If the client cannot decrypt the challenge message with the private key, the identity can’t be verified and a connection will not be established.
They are considered more secure because you need the private key to establish an SSH connection. If you set PasswordAuthentication no in /etc/ssh/sshd_config, then SSH won’t let you connect without the private key.
You can also set a pass-phrase for the keys which would require you to enter the key pass-phrase when connecting using public/private keys. Keep in mind doing this means you can’t use the key for automation because you’ll have no way to send the passphrase in your scripts. ssh-agent is a program that is shipped in many Linux distros (and usually already running) that will allow you to hold your unencrypted private key in memory for a configurable duration. Simply run ssh-add and it will prompt you for your passphrase. You will not be prompted for your passphrase again until the configurable duration has passed.
We will be using Ed25519 keys which, according to https://linux-audit.com/:
It is using an elliptic curve signature scheme, which offers better security than ECDSA and DSA. At the same time, it also has good performance.
Security Goals
- Ed25519 public/private SSH keys:
- private key on your client
- public key on your server
Notes
- You’ll need to do this step for every computer and account you’ll be connecting to your server from/as.
Steps - Generate SSH Keys
-
From the computer you’re going to use to connect to your server, the client, not the server itself, create an Ed25519 key with
ssh-keygen:ssh-keygen -t ed25519Generating public/private ed25519 key pair. Enter file in which to save the key (/home/user/.ssh/id_ed25519): Created directory '/home/user/.ssh'. Enter passphrase (empty for no passphrase): Enter same passphrase again: Your identification has been saved in /home/user/.ssh/id_ed25519. Your public key has been saved in /home/user/.ssh/id_ed25519.pub. The key fingerprint is: SHA256:F44D4dr2zoHqgj0i2iVIHQ32uk/Lx4P+raayEAQjlcs user@client The key's randomart image is: +--[ED25519 256]--+ |xxxx x | |o.o +. . | | o o oo . | |. E oo . o . | | o o. o S o | |... .. o o | |.+....+ o | |+.=++o.B.. | |+..=**=o=. | +----[SHA256]-----+Note: If you set a passphrase, you’ll need to enter it every time you connect to your server using this key, unless you’re using
ssh-agent. -
Now you need to append the public key
~/.ssh/id_ed25519.pubfrom your client to the~/.ssh/authorized_keysfile on your server. Since we’re presumable still at home on the LAN, we’re probably safe from MIM attacks, so we will usessh-copy-idto transfer and append the public key:ssh-copy-id user@server/usr/bin/ssh-copy-id: INFO: Source of key(s) to be installed: "/home/user/.ssh/id_ed25519.pub" The authenticity of host 'host (192.168.1.96)' can't be established. ECDSA key fingerprint is SHA256:QaDQb/X0XyVlogh87sDXE7MR8YIK7ko4wS5hXjRySJE. Are you sure you want to continue connecting (yes/no)? yes /usr/bin/ssh-copy-id: INFO: attempting to log in with the new key(s), to filter out any that are already installed /usr/bin/ssh-copy-id: INFO: 1 key(s) remain to be installed -- if you are prompted now it is to install the new keys user@host's password: Number of key(s) added: 1 Now try logging into the machine, with: "ssh 'user@host'" and check to make sure that only the key(s) you wanted were added.
Now would be a good time to perform any tasks specific to your setup.
Create SSH Group For AllowGroups
To make it easy to control who can SSH to the server. By using a group, we can quickly add/remove accounts to the group to quickly allow or not allow SSH access to the server.
How It Works
We will use the AllowGroups option in SSH’s configuration file /etc/ssh/sshd_config to tell the SSH server to only allow users to SSH in if they are a member of a certain UNIX group. Anyone not in the group will not be able to SSH in.
Goals
- a UNIX group that we’ll use in Secure
/etc/ssh/sshd_configto limit who can SSH to the server
Notes
- This is a per-requisite step to support the
AllowGroupsetting set in Secure/etc/ssh/sshd_config.
Steps - Create SSH Group For AllowGroups
-
Create a group:
sudo groupadd sshusers -
Add account(s) to the group:
sudo usermod -a -G sshusers user1 sudo usermod -a -G sshusers user2 sudo usermod -a -G sshusers ...You’ll need to do this for every account on your server that needs SSH access.
Secure /etc/ssh/sshd_config
SSH is a door into your server. This is especially true if you are opening ports on your router so you can SSH to your server from outside your home network. If it is not secured properly, a bad-actor could use it to gain unauthorized access to your system.
How It Works
/etc/ssh/sshd_config is the default configuration file that the SSH server uses. We will use this file to tell what options the SSH server should use.
Goals
- a secure SSH configuration
Notes
- Make sure you’ve completed Create SSH Group For AllowGroups first.
Steps - Secure /etc/ssh/sshd_config
-
Make a backup of OpenSSH server’s configuration file
/etc/ssh/sshd_configand remove comments to make it easier to read:sudo cp --archive /etc/ssh/sshd_config /etc/ssh/sshd_config-COPY-$(date +"%Y%m%d%H%M%S") sudo sed -i -r -e '/^#|^$/ d' /etc/ssh/sshd_config -
Edit
/etc/ssh/sshd_configthen find and edit or add these settings that should be applied regardless of your configuration/setup:Note: SSH does not like duplicate contradicting settings. For example, if you have
ChallengeResponseAuthentication noand thenChallengeResponseAuthentication yes, SSH will respect the first one and ignore the second. Your/etc/ssh/sshd_configfile may already have some of the settings/lines below. To avoid issues you will need to manually go through your/etc/ssh/sshd_configfile and address any duplicate contradicting settings.######################################################################################################## # start settings from https://infosec.mozilla.org/guidelines/openssh#modern-openssh-67 as of 2019-01-01 ######################################################################################################## # Supported HostKey algorithms by order of preference. HostKey /etc/ssh/ssh_host_ed25519_key HostKey /etc/ssh/ssh_host_rsa_key HostKey /etc/ssh/ssh_host_ecdsa_key KexAlgorithms [email protected],ecdh-sha2-nistp521,ecdh-sha2-nistp384,ecdh-sha2-nistp256,diffie-hellman-group-exchange-sha256 Ciphers [email protected],[email protected],[email protected],aes256-ctr,aes192-ctr,aes128-ctr MACs [email protected],[email protected],hmac-sha2-512,hmac-sha2-256,[email protected] # LogLevel VERBOSE logs user's key fingerprint on login. Needed to have a clear audit track of which key was using to log in. LogLevel VERBOSE # Use kernel sandbox mechanisms where possible in unprivileged processes # Systrace on OpenBSD, Seccomp on Linux, seatbelt on MacOSX/Darwin, rlimit elsewhere. # Note: This setting is deprecated in OpenSSH 7.5 (https://www.openssh.com/txt/release-7.5) # UsePrivilegeSeparation sandbox ######################################################################################################## # end settings from https://infosec.mozilla.org/guidelines/openssh#modern-openssh-67 as of 2019-01-01 ######################################################################################################## # don't let users set environment variables PermitUserEnvironment no # Log sftp level file access (read/write/etc.) that would not be easily logged otherwise. Subsystem sftp internal-sftp -f AUTHPRIV -l INFO # only use the newer, more secure protocol Protocol 2 # disable X11 forwarding as X11 is very insecure # you really shouldn't be running X on a server anyway X11Forwarding no # disable port forwarding AllowTcpForwarding no AllowStreamLocalForwarding no GatewayPorts no PermitTunnel no # don't allow login if the account has an empty password PermitEmptyPasswords no # ignore .rhosts and .shosts IgnoreRhosts yes # verify hostname matches IP UseDNS yes Compression no TCPKeepAlive no AllowAgentForwarding no PermitRootLogin no # don't allow .rhosts or /etc/hosts.equiv HostbasedAuthentication no -
Then find and edit or add these settings, and set values as per your requirements:
Setting Valid Values Example Description Notes AllowGroups local UNIX group name AllowGroups sshusersgroup to allow SSH access to ClientAliveCountMax number ClientAliveCountMax 0maximum number of client alive messages sent without response ClientAliveInterval number of seconds ClientAliveInterval 300timeout in seconds before a response request ListenAddress space separated list of local addresses <ul><li> ListenAddress 0.0.0.0</li><li>ListenAddress 192.168.1.100</li></ul>local addresses sshdshould listen onSee Issue #1 for important details. LoginGraceTime number of seconds LoginGraceTime 30time in seconds before login times-out MaxAuthTries number MaxAuthTries 2maximum allowed attempts to login MaxSessions number MaxSessions 2maximum number of open sessions MaxStartups number MaxStartups 2maximum number of login sessions PasswordAuthentication yesornoPasswordAuthentication noif login with a password is allowed Port any open/available port number Port 22port that sshdshould listen onCheck
man sshd_configfor more details what these settings mean. -
Make sure there are no duplicate settings that contradict each other. The below command should not have any output.
awk 'NF && $1!~/^(#|HostKey)/{print $1}' /etc/ssh/sshd_config | sort | uniq -c | grep -v ' 1 ' -
Restart ssh:
sudo service sshd restart -
You can check verify the configurations worked with
sshd -Tand verify the output:sudo sshd -Tport 22 addressfamily any listenaddress [::]:22 listenaddress 0.0.0.0:22 usepam yes logingracetime 30 x11displayoffset 10 maxauthtries 2 maxsessions 2 clientaliveinterval 300 clientalivecountmax 0 streamlocalbindmask 0177 permitrootlogin no ignorerhosts yes ignoreuserknownhosts no hostbasedauthentication no ... subsystem sftp internal-sftp -f AUTHPRIV -l INFO maxstartups 2:30:2 permittunnel no ipqos lowdelay throughput rekeylimit 0 0 permitopen any
Remove Short Diffie-Hellman Keys
Per Mozilla’s OpenSSH guidelines for OpenSSH 6.7+, “all Diffie-Hellman moduli in use should be at least 3072-bit-long”.
The Diffie-Hellman algorithm is used by SSH to establish a secure connection. The larger the moduli (key size) the stronger the encryption.
Goals
- remove all Diffie-Hellman keys that are less than 3072 bits long
Steps - Remove Short Diffie-Hellman Keys
-
Make a backup of SSH’s moduli file
/etc/ssh/moduli:sudo cp --archive /etc/ssh/moduli /etc/ssh/moduli-COPY-$(date +"%Y%m%d%H%M%S") -
Remove short moduli:
sudo awk '$5 >= 3071' /etc/ssh/moduli | sudo tee /etc/ssh/moduli.tmp sudo mv /etc/ssh/moduli.tmp /etc/ssh/moduli
2FA/MFA for SSH
Even though SSH is a pretty good security guard for your doors and windows, it is still a visible door that bad-actors can see and try to brute-force in. Fail2ban will monitor for these brute-force attempts but there is no such thing as being too secure. Requiring two factors adds an extra layer of security.
Using Two Factor Authentication (2FA) / Multi Factor Authentication (MFA) requires anyone entering to have two keys to enter which makes it harder for bad actors. The two keys are:
- Their password
- A 6 digit token that changes every 30 seconds
Without both keys, they won’t be able to get in.
Why Not
Many folks might find the experience cumbersome or annoying. And, access to your system is dependent on the accompanying authenticator app that generates the code.
How It Works
On Linux, PAM is responsible for authentication. There are four tasks to PAM that you can read about at https://en.wikipedia.org/wiki/Linux_PAM. This section talks about the authentication task.
When you log into a server, be it directly from the console or via SSH, the door you came through will send the request to the authentication task of PAM and PAM will ask for and verify your password. You can customize the rules each doors use. For example, you could have one set of rules when logging in directly from the console and another set of rules for when logging in via SSH.
This section will alter the authentication rules for when logging in via SSH to require both a password and a 6 digit code.
We will use Google’s libpam-google-authenticator PAM module to create and verify a TOTP key. https://fastmail.blog/2016/07/22/how-totp-authenticator-apps-work/ and https://jemurai.com/2018/10/11/how-it-works-totp-based-mfa/ have very good writeups of how TOTP works.
What we will do is tell the server’s SSH PAM configuration to ask the user for their password and then their numeric token. PAM will then verify the user’s password and, if it is correct, then it will route the authentication request to libpam-google-authenticator which will ask for and verify your 6 digit token. If, and only if, everything is good will the authentication succeed and user be allowed to log in.
Goals
- 2FA/MFA enabled for all SSH connections
Notes
- Before you do this, you should have an idea of how 2FA/MFA works and you’ll need an authenticator app on your phone to continue.
- We’ll use google-authenticator-libpam.
- With the below configuration, a user will only need to enter their 2FA/MFA code if they are logging on with their password but not if they are using SSH public/private keys. Check the documentation on how to change this behavior to suite your requirements.
Steps to Enable 2FA/MFA for SSH
-
Install it libpam-google-authenticator.
On Debian based systems:
sudo apt install libpam-google-authenticator -
Make sure you’re logged in as the ID you want to enable 2FA/MFA for and execute
google-authenticatorto create the necessary token data:google-authenticatorDo you want authentication tokens to be time-based (y/n) y https://www.google.com/chart?chs=200x200&chld=M|0&cht=qr&chl=otpauth://totp/user@host%3Fsecret%3DR4ZWX34FQKZROVX7AGLJ64684Y%26issuer%3Dhost ... Your new secret key is: R3NVX3FFQKZROVX7AGLJUGGESY Your verification code is 751419 Your emergency scratch codes are: 12345678 90123456 78901234 56789012 34567890 Do you want me to update your "/home/user/.google_authenticator" file (y/n) y Do you want to disallow multiple uses of the same authentication token? This restricts you to one login about every 30s, but it increases your chances to notice or even prevent man-in-the-middle attacks (y/n) Do you want to disallow multiple uses of the same authentication token? This restricts you to one login about every 30s, but it increases your chances to notice or even prevent man-in-the-middle attacks (y/n) y By default, tokens are good for 30 seconds. In order to compensate for possible time-skew between the client and the server, we allow an extra token before and after the current time. If you experience problems with poor time synchronization, you can increase the window from its default size of +-1min (window size of 3) to about +-4min (window size of 17 acceptable tokens). Do you want to do so? (y/n) y If the computer that you are logging into isn't hardened against brute-force login attempts, you can enable rate-limiting for the authentication module. By default, this limits attackers to no more than 3 login attempts every 30s. Do you want to enable rate-limiting (y/n) yNotice this is not run as root.
Select default option (y in most cases) for all the questions it asks and remember to save the emergency scratch codes.
-
Make a backup of PAM’s SSH configuration file
/etc/pam.d/sshd:sudo cp --archive /etc/pam.d/sshd /etc/pam.d/sshd-COPY-$(date +"%Y%m%d%H%M%S") -
Now we need to enable it as an authentication method for SSH by adding this line to
/etc/pam.d/sshd:auth required pam_google_authenticator.so nullokNote: Check here for what
nullokmeans.echo -e "\nauth required pam_google_authenticator.so nullok # added by $(whoami) on $(date +"%Y-%m-%d @ %H:%M:%S")" | sudo tee -a /etc/pam.d/sshd -
Tell SSH to leverage it by adding or editing this line in
/etc/ssh/sshd_config:ChallengeResponseAuthentication yessudo sed -i -r -e "s/^(challengeresponseauthentication .*)$/# \1 # commented by $(whoami) on $(date +"%Y-%m-%d @ %H:%M:%S")/I" /etc/ssh/sshd_config echo -e "\nChallengeResponseAuthentication yes # added by $(whoami) on $(date +"%Y-%m-%d @ %H:%M:%S")" | sudo tee -a /etc/ssh/sshd_config -
Restart ssh:
sudo service sshd restart