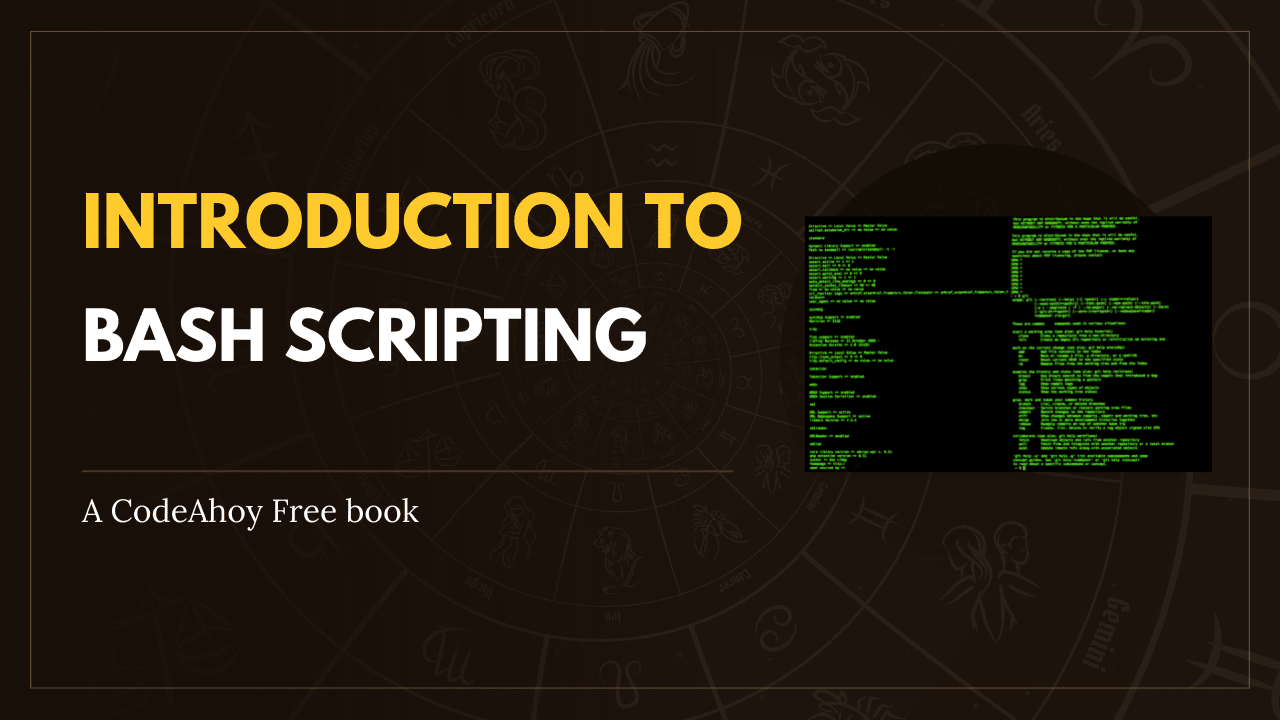Books / Setting Up Development Environment on macOS / Chapter 22
Heroku
Heroku is a Platform-as-a-Service (PaaS) that simplifies deploying your apps online.
Installation
Assuming you have a Heroku account (sign up if you don’t), let’s install the Heroku Client for the command-line using Homebrew.
brew install heroku/brew/heroku
The formula might not have the latest version of the Heroku Client, which is updated pretty often. Let’s update it now:
heroku update
Don’t be afraid to run heroku update every now and then to always have the most recent version.
Setup
Login to your Heroku account using your email and password:
heroku login
If this is a new account, and since you don’t already have a public SSH key in your ~/.ssh directory, it will offer to create one for you. It will also upload the key to your Heroku account, which will allow you to deploy apps from this computer.
If it didn’t offer create the SSH key for you (i.e. your Heroku account already has SSH keys associated with it), you can do so manually by running:
mkdir ~/.ssh
ssh-keygen -t rsa
Keep the default file name and skip the passphrase by just hitting Enter both times. Then, add the key to your Heroku account:
heroku keys:add
Usage
Once your keys are in place and you are authorized, you’re ready to deploy apps. Heroku has a getting started guide, which has all the information you need (the one linked here is for Python, but there is one for every popular language). Heroku uses Git to push code for deployment, so make sure your app is under Git version control.
A cheat sheet for deployment:
$ cd myapp/
# Create the app on Heroku
$ heroku create myapp
# Deploy it
$ git push heroku master
# Check its status
$ heroku ps
# Check the logs
$ heroku logs -t
The Heroku Dev Center is where you will find more information.