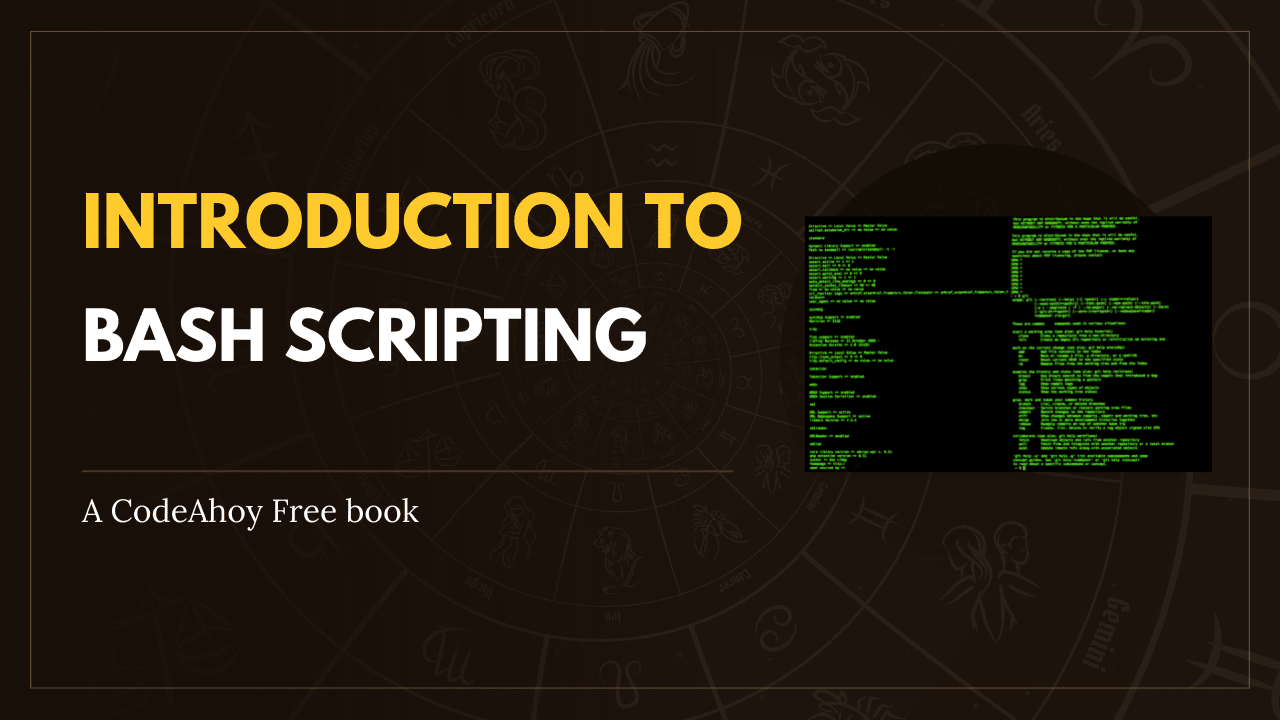Books / Setting Up Development Environment on macOS / Chapter 4
zsh
The Z shell (also known as zsh) is a Unix shell that is built on top of bash
and that, since macOS 10.15 Catalina, is the default shell for macOS.
Since it has many with additional features, if you have a version of macOS older than Catalina,
it’s recommended to use zsh over bash. In this case it’s also highly recommended to install a framework with
zsh as it makes dealing with configuration, plugins and themes a lot nicer.
We’ve also included an env.sh file where we store our aliases, exports, path
changes etc. We put this in a separate file to not pollute our main
configuration file too much. This file is found in the bottom of this page.
Install zsh using Homebrew:
brew install zsh
Now you should install a framework, we recommend to use Oh My Zsh or Prezto. Note that you should pick one of them, not use both.
The configuration file for zsh is called .zshrc and lives in your home
folder (~/.zshrc).
Oh My Zsh
Oh My Zsh is an open source,
community-driven framework for managing your zsh configuration. It comes
with a bunch of features out of the box and improves your terminal experience.
Install Oh My Zsh:
sh -c "$(curl -fsSL https://raw.githubusercontent.com/robbyrussell/oh-my-zsh/master/tools/install.sh)"
The installation script should set zsh to your default shell, but if it
doesn’t you can do it manually:
chsh -s $(which zsh)
Note: Oh My Zsh will replace the Pure prompt if you installed if from the previous chapter. If you want to continue using Pure prompt, add the following lines to your ~/.zshrc file:
# disable oh-my-zsh themes for pure prompt
ZSH_THEME=""
Configuration
The out-of-the-box configuration is usable but you probably want to customise it to suit your needs. The Official Wiki contains a lot of useful information if you want to deep dive into what you can do with Oh My Zsh, but we’ll cover the basics here.
To apply the changes you make you need to either start new shell instance or run:
source ~/.zshrc
Plugins
Add plugins to your shell by adding the name of the plugin to the plugin
array in your .zshrc.
plugins=(git colored-man-pages colorize pip python brew macos)
You’ll find a list of all plugins on the Oh My Zsh Wiki. Note that adding plugins can cause your shell startup time to increase.
zsh-syntax-highlighting
The Syntax Highlighting plugin adds beautiful colors to the commands you are typing.
Clone the zsh-syntax-highlighting plugin’s repo and copy it to the “Oh My ZSH” plugins directory.
git clone https://github.com/zsh-users/zsh-syntax-highlighting.git ${ZSH_CUSTOM:-~/.oh-my-zsh/custom}/plugins/zsh-syntax-highlighting
zsh-autosuggestions
This plugin auto suggests any of the previous commands. Pretty handy! To select the completion, simply press → key.
Clone the zsh-autosuggestions plugin’s repo and copy it to the “Oh My ZSH” plugins directory.
git clone https://github.com/zsh-users/zsh-autosuggestions $ZSH_CUSTOM/plugins/zsh-autosuggestions
Enforce Changes
To apply the changes you make you need to either start new shell instance or run:
source ~/.zshrc
Themes
Changing theme is as simple as changing a string in your configuration file.
The default theme is robbyrussell. Just change that value to change theme,
and don’t forget to apply your changes.
ZSH_THEME=pygmalion
You’ll find a list of themes with screenshots on the Oh My Zsh Wiki.
Prezto
Prezto is a configuration framework
for zsh; it enriches the command line interface environment with sane
defaults, aliases, functions, auto completion, and prompt themes.
Install Prezto:
git clone --recursive https://github.com/sorin-ionescu/prezto.git "${ZDOTDIR:-$HOME}/.zprezto"
Next create your ~/.zshrc by running:
setopt EXTENDED_GLOB
for rcfile in "${ZDOTDIR:-$HOME}"/.zprezto/runcoms/^README.md(.N); do
ln -s "$rcfile" "${ZDOTDIR:-$HOME}/.${rcfile:t}"
done
For more information on customisation visit the GitHub repository for Prezto.
Modules
Add modules to Prezto by editing ~/.zpreztorc and adding the modules as
strings to the list:
zstyle ':prezto:load' pmodule \
'environment' \
'terminal' \
'editor' \
'history' \
'directory' \
'spectrum' \
'utility' \
'completion' \
'git' \
'syntax-highlighting' \
'history-substring-search' \
'prompt'
And don’t forget to apply your changes by starting a new shell instance.
Themes
To list all available themes run:
prompt -l
Then open up your config file (~/.zpreztorc) and change to the theme you want:
zstyle ':prezto:module:prompt' theme 'minimal'
env.sh
To include env.sh, open ~/.zshrc and add the following:
source ~/<path to file>/env.sh
This file comes with some pre-defined settings, they are all optional. Please review them before you use them as your configuration. These are just examples to show you what you can customise in your shell.
#!/bin/zsh
# Add commonly used folders to $PATH
export PATH="/usr/local/bin:/usr/bin:/bin:/usr/sbin:/sbin"
# Specify default editor. Possible values: vim, nano, ed etc.
export EDITOR=vim
# File search functions
function f() { find . -iname "*$1*" ${@:2} }
function r() { grep "$1" ${@:2} -R . }
# Create a folder and move into it in one command
function mkcd() { mkdir -p "$@" && cd "$_"; }
# Example aliases
alias cppcompile='c++ -std=c++11 -stdlib=libc++'
alias g='git'
autojump
autojump is a faster way to navigate your filesystem. It works by maintaining a database of the directories you use the most from the command line.
Installation
To install the latest version, use homebrew:
brew install autojump
Usage
Navigate to your most-visited directories as usual using cd, for example if you had a directory called work/github/mac-setup
cd work/github/mac-setup
The next time you want to navigate to the same directory, use autojump like so -
j mac-setup
fzf
fzf is a general-purpose command-line
fuzzy finder. On it’s own it’s not very useful but when combined with other
tools it becomes super powerful.
Installation
Use Homebrew to
install fzf:
brew install fzf
If you want to use shell extensions (better shell integration):
/usr/local/opt/fzf/install
which gives you:
- Key bindings (
CTRL-T,CTRL-R, andALT-C) (available for bash, zsh and fish) - Fuzzy auto-completion (available for bash and zsh)
Example Usages
Add any of these functions to your shell configuration file and apply the changes to try them out. Or just paste the function in your terminal if you just want to try it out without saving it.
# fd - cd to selected directory
fd() {
local dir
dir=$(find ${1:-.} -path '*/\.*' -prune \
-o -type d -print 2> /dev/null | fzf +m) &&
cd "$dir"
}
# fh - search in your command history and execute selected command
fh() {
eval $( ([ -n "$ZSH_NAME" ] && fc -l 1 || history) | fzf +s --tac | sed 's/ *[0-9]* *//')
}
For more fuzzy search examples see the official repo.
Chrome history from your terminal
Open up your shell config and add following function:
# ch - browse chrome history
ch() {
local cols sep
cols=$(( COLUMNS / 3 ))
sep='{::}'
cp -f ~/Library/Application\ Support/Google/Chrome/Profile\ 1/History /tmp/h
sqlite3 -separator $sep /tmp/h \
"select substr(title, 1, $cols), url
from urls order by last_visit_time desc" |
awk -F $sep '{printf "%-'$cols's \x1b[36m%s\x1b[m\n", $1, $2}' |
fzf --ansi --multi | sed 's#.*\(https*://\)#\1#' | xargs open
}
Note: Ensure that path to History file is correct; read more information
on StackOverflow.
ack
ack is a search tool designed for code. It’s built to be a replacement for
grep with higher speed and more options.
Installation
To install the latest version, use homebrew.
brew install ack
Why use ack over grep
- Faster
- Skips unimportant files by default
- It searches recursively by default
- Customizable
Usage
ack [OPTION]... PATTERN [FILES OR DIRECTORIES]
Let’s say you want to find all JavaScript files that are using the module
pancakes in your project, with ack it’s as easy as
ack --js pancakes
Or you may want to find all files that does not contain the word brew
ack -L brew
Customization
You can customize ack to behave the way you want it to, this configuration i
s stored in /.ackrc.
For example, you can add a custom type to use as a flag when searching. The
following configuration will allow you to only search in .md, .mkd and
.markdown files using the --markdown flag.
--type-set=markdown=.md,.mkd,.markdown
You can also tell ack to always sort and use colors in the result.
--sort-files
--color
To see what configuration ack uses you can use the dump flag.
ack --dump
Alternatives to ack
There’s The Silver Surfer which describes itself as a
A code searching tool similar to
ack, with a focus on speed.