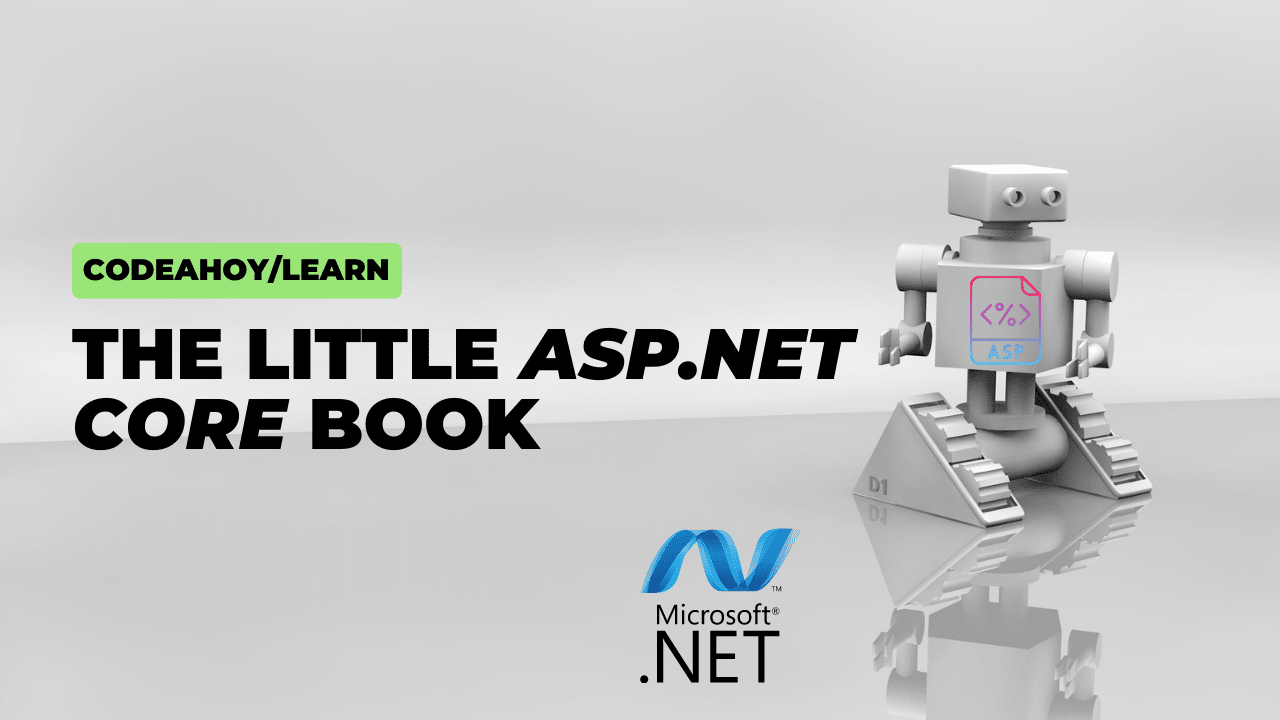Books / AWS in Bullet Points - Exam Prep Study Notes / Chapter 4
Compute - EC2 (Elastic Compute Cloud)
- Some capabilities/integrations:
- EC2: Renting virtual machines
- EBS: Storing data on virtual drives
- ELB: Distributing load across machines
- ASG Scaling the services using an auto-scaling group
- Pricing
- Billed only when in
runningstate.- And
stoppingstate only if it’s hibernating. - Also
stoppedstate for reserved instance.
- And
- Billed by the hour or the second, depending on which AMI you’re running
t2.microis free tier.- Data transfer costs
- Free between EC2 and other services.
- Free between EC2 instances in same availability zone using private IP addresses only.
- $0.01/GB for transfer between instances in different availability zones
- See also data transfer costs
- Billed only when in
- Elastic Network Interface (ENI)
- Each EC2 has one default ENI.
- Each ENI have
- one primary private IPv4, can have additional private IPv4 (optional)
- one Elastic IP (static IP) per private IPv4 (optional)
- one public IPv4
- one or more IPv6
- one or more security group
- a mac address
- source destination check flag
- description of ENI
- Can attach a secondary network interface
- You can attach a network interface to an EC2 instance in the following ways:
- Hot attach: When it’s running
- Warm attach: When it’s stopped
- Cold attach: When the instance is being launched
- Termination with instance termination
- Default interfaces are terminated with instance termination.
- Manually added interfaces are not terminated by default
- Type describes how powerful the machine is (vCPUs, Memory, Network performance etc.)
- EC2 Tenancy allows you to choose a tenant for the instance
- Run a shared hardware - Default
- Dedicated - Run a Dedicated instance, shared within different instance (non-dedicated) from same AWS account.
- Dedicated host - You have visibility and control over how instances are placed on the server
- Status Checks checks physical machine (underlying hyper-visor) and returns pass & fail.
- You can set-up Status Checks alarms.
- Auto Scaling Group uses this check by default.
- Can set to use Elastic Load Balancer’s health check.
- You can enable termination protection (termination = deletion)
- Prevents an instance from being accidentally terminated by requiring that you disable the protection before terminating the instance
- EC2 Instance Metadata
- Allows AWS EC2 instances to learn about themselves without using an IAM Role / permission.
- The internal URLs are accessible only by EC2
- You can retrieve the IAM Role name from the metadata
- ❗ You can not retrieve the IAM policy
- Meta data = Info about the EC2 instance at
http://169.254.169.254/latest/meta-data- Your EC2 instance has always credentials to the role that usually expires in 1 hour
- Get IAM credentials:
http://169.254.169.254/latest/meta-data/iam/security-credentials/<iam-role-name>
- Get IAM credentials:
- Your EC2 instance has always credentials to the role that usually expires in 1 hour
- User data = launch script of the EC2 instance
http://169.254.169.254/latest/user-data
- Enhanced Networking can be enabled on specific instances with a driver to reduce networking overhead + faster networking.
- 📝Single root I/O virtualization (SR-IOV)
- Utilizes Elastic Network Adapter (high Performance Network Interface for Amazon EC2)
- Free
- ❗ Limitations
- Instances must be launched in a VPC
- Instances must be launched from a HVM AMI
- Elastic Network Adapter: High performance
- Elastic Fabric Adapter: High Performance Computing
- ❗ Linux machines only
- Monitoring
- ❗📝 CloudWatch does not monitor memory usage as well as disk space utilization
- 💡 Requires installation of CloudWatch agent or use custom scripts to send custom metrics.
- ❗📝 CloudWatch does not monitor memory usage as well as disk space utilization
- Launch templates
- Store launch parameters so that you don’t specify them every time you launch an instance.
- E.g. AMI ID, instance type, key pairs and Security Groups.t
- 💡 An instance may immediately terminate if:
- You’ve reached your EBS volume limit
- An EBS snapshot is corrupt
- The root EBS volume is encrypted and you do not have permissions to access the KMS key for decryption
- The instance store-backed AMI that is attached is missing a required part (an image.part.xx file)
Basic tasks
- Hibernating an instance means persisting all of its data and RAM so you can pre-warm an instance before resuming.
- Stopping and starting an instance migrate EC2 to a most likely new underlying host.
- Retiring: An instance is scheduled to be retired when AWS detects irreparable failure of the underlying hardware hosting the instance.
- When an instance reaches its scheduled retirement date
- It is stopped (if it has EBS root volume) or
- Terminated (if it has instance instance store root volume) by AWS
- When an instance reaches its scheduled retirement date
- 📝Get meta data
- Request to EC2 metadata service from your EC2 instance
http://169.254.169.254/latest/meta-data- It returns the properties (recursively)
- Get data further e.g.
http://169.254.169.254/latest/meta-data/placement/availability-zone
- You can also use
Instance Metadata Query Toolwhich is a simple bash script that does the curl.
- Request to EC2 metadata service from your EC2 instance
- Launch virtual server using AWS Console
- Go to EC2 -> Launch an instance -> Choose Amazon Machine Image (AMI)
- Choose type for machine (e.g.
t2.nano,t2.micro) - Configurations
- Storage: EBS is where the data will be stored (SSD, HDD etc.)
- You can have different tags
- Name is important as it appears in UI.
- Launch
- For SSH you need to have key pair, you can generate new or use existing.
- Connect to EC2 through SSH
- SSH with e.g.
ssh -i privatekey.pem <user-name>@<ip-address>- Username can be
ec2-user(Amazon Linux, RHEL, SUSE, FreeBSD),ubuntu(Ubuntu, NanoStack),admin(Debian),root(RHEL, TurnKey, OmniOS),fedora(Fedora),centos(Centos), ``bitnami` (BitNami) - IP address is the public IP address of the machine, you cannot use private IP to connect.
- Private key
privatekey.pemis enough as AWS puts public key automatically to~/.ssh/authorized_keys
- Username can be
- 💡 When you first download key-pair file permission is 0644 which is to open -> private key can leak as it’s accessible by others.
- 📝Fix with
chmod 0400 awsEc2.pem-> only root user can see it. - 📝chmod 400 is for Linux only
- 📝Fix with
- On Linux / Mac we use SSH, on Windows we use PuTTy (on Windows 10 SSH can be used as well)
- SSH with e.g.
- Configuring Windows machines
- EC2 Launch is PowerShell scripts that makes the computer AWS-friendly
- It sends instance information to EC2 console, sets computer name & wallpaper, adds DNS suffixes, executes user data, persistence static routes to reach the metadata & KMS services, dynamically extends OS partition to include any unpartitioned space and more…
- EC2 Launch is PowerShell scripts that makes the computer AWS-friendly
Security Groups
- Firewall on EC2 instances.
- Associated to ENI and not with instance
- Controls authorized IP ranges (IPv4 and IPv6) and ports with:
- Inbound rules
- From other to the instance
- All inbound rules are denied by default
- You define protocol (e.g. TCP) & port range & source
- Source
- 📝Refer another security group (type in Security Group ID)
- An IPv4 or IPv6 CIDR block
- A single IPv4 or IPv6 address (e.g. anywhere:
0.0.0.0/0for IPv4 and::/0for IPv6)
- Source
- Outbound rules
- From the instance to other
- Open to everywhere by default
- You define protocol (e.g. TCP) & port range & destination.
- Destination
- 📝Another security group
- An IPv4 or IPv6 CIDR block
- A single IPv4 or IPv6 address
- An AWS service (i.e. prefix list ID)
- Destination
- Inbound rules
- Can be attached to multiple instances
- 📝Security groups are sateful(once allowed inbound, connection passes through outbound and vice versa)
- An instance can have multiple security groups
- Locked down to a region / VPC combination
- ❗ You need to recreate security groups if you change region / VPC.
- You can create a snapshot => Create AMI and use AMI to launch in other AZ or copy AMI to new region and launch there.
- 💡 Good practice: maintain one separate security group for SSH access.
- 📝Any timeout errors means a misconfiguration of your security groups
- If your application gives “connection refused” error, then it’s an application error or it’s not launched
- Being able to reference security groups allows:
- Easier maintenance as you don’t need to work with IP’s.
- E.g. allow EC2 instances to connect with each other by authorizing their attached security groups.
- ❗ You can only delete security group after you delete all EC2 instances associated with the security group.
- ❗📝 You cannot block single IP/IP-range with Security Groups, you’ll need NACL (Network Access Control Lists) for it.
- Security groups can only “allow” services through a default deny
EC2 User Data
- Enables to bootstrap instances using EC2 data script.
- bootstrapping means launching commands when a machine starts
- Script is only run once at the instance first start
- Enables automating boot tasks such as installing updates, installing software, downloading common files from internet ….
- Runs with the root user (
sudorights) - 📝Get user data -> Request to
http://169.254.169.254/latest/user-datafrom your EC2 instance - Flow
- Create EC2 -> Configure Instance -> Advanced Details -> User data -> Paste commands
- 💡 In first line add
#!/bin/bash-> tells Unix what program to use to run it
- For faster deployment without bootstrapping use Golden AMIs:
- Create a golden AMI with the static installation components already setup
- Use EC2 user data to customize the dynamic installation parts at boot time.
- 🤗 Elastic Beanstalk is a good example for mixing golden AMIs and EC2 user data.
EC2 Instance Launch Types
- On demand instances
- Start whenever you want & stop without any long time commitment.
- Pricing
- Pay for what you use (billing per second, after the first minute)
- Has highest cost but no upfront payment
- 💡 Recommended for short-term and uninterrupted workload, where you can’t predict how the application will behave.
- E.g. when doing auto-scaling
- Reserved instances
- Standard Reserved instances
- Reserve an instance for 1 to 3 years
- Enables you to modify Availability Zone, scope, network platform, and instance size (within the same instance type)
- Up to 75% discount compared to On-demand
- Payment options are “no upfront” (pay monthly), “partial upfront”, “all upfront” (cheaper).
- You can sell sell your unused instances on the AWS Reserved Instance Marketplace.
- 💡 Recommended when e.g. when running a database over a year
- 💡 Reserve minimum capacity you’ll use in year e.g. 1 EC2 instance in each AZ in multi-AZ architecture.
- 💡 Can be sold in Reserved Instance Marketplace
- Convertible Reserved Instances
- Convertible means you have option to change:
- Instance family, instance type, platform, scope, and tenancy
- Only if the creation of new instance is equal or greater value
- Pricing: Up to 54% discount
- 💡 Workloads are likely to change
- Convertible means you have option to change:
- Scheduled Reserved Instances
- Launch within time window you reserve
- 💡 You know something will happen e.g. every week but only during one hour or one day.
- Standard Reserved instances
- Spot instances
- Cheapest (up to 90% discount compared to on demand) but risk of losing instance
- Spot instance is charged per second.
- If AWS shuts down your instance in first hour you don’t pay, but you have to pay if you terminate.
- You bid a maximum price and get the instance as long as it’s under the price
- You lose the instance if you get outbid
- Instances are reclaimed with a 2 minute notification warning when the spot price goes above your bid.
- Persistence request allows instances to come back when the price drops to the right pricing.
- Price varies based on offer and demand at times
- You lose the instance if you get outbid
- 📝Spot instance shut down priority: The one who had longer time (e.g. 50 min) will be shut down faster than the shorter time (e.g. 5 min)
- 💡 For short & fault tolerant workloads e.g. batch jobs, Big Data analysis.
- In the event of an interruption, you can set instances to be terminated or hibernated.
- You may get insufficient capacity error
- Stop all instances & start again to end up in a new hardware.
- Cheapest (up to 90% discount compared to on demand) but risk of losing instance
- ❗ 20 On-Demand & 20 Reserved & 20 Spot instances per region (soft limit)
- Spot Block
- Allows you to request Spot instances for 1 to 6 hours at a time to avoid being interrupted while your job completes
Tenancy
- Each instance that you launch into a VPC has a tenancy attribute
- Default: Your instance runs on shared hardware.
- Dedicated: Your instance runs on single-tenant hardware.
- Host: Your instance runs on a Dedicated Host, which is an isolated server with configurations that you can control.
- ❗ Cannot change tenancy after launching instances when
- From default to dedicated or host.
- From dedicated or host to default.
- 💡 You only switch between dedicated instances i.e. from host to dedicated and from host to dedicated.
- A VPC tenancy can be changed to any but it only affects new instances.
- Dedicated instances
- Instances running on hardware that’s dedicated to you
- You don’t control your hardware.
- May share hardware with other instances in same account
- No control over instance placement (can move hardware after Stop / Start)
- Instances running on hardware that’s dedicated to you
- Dedicated Hosts
- Physical dedicated EC2 server for your use
- Full control of EC2 instance placement
- Visibility into the underlying sockets / physical cores of the hardware
- You have direct access to the CPU
- Allocated for your account for a 3 year period reservation
- More expensive
- You can allow instance auto-placement where untargeted EC2s will be launched in dedicated host(s).
- Useful for
- Complicated licenses such as BYOL - Bring Your Own License, or you pay based on CPU cores etc.
- ❗ A Dedicated Host is required if you’d like to use your existing Windows Server licenses.
- Regulatory & compliance needs.
- Complicated licenses such as BYOL - Bring Your Own License, or you pay based on CPU cores etc.
-
Dedicated Instances vs Dedicated hosts
Characteristics Dedicated Instances Dedicated Hosts Enables the use of dedicated physical servers X X Per instance billing (subject to a $2 per region fee) X Per host billing X Visibility of sockets, cores, host ID X Affinity between a host and instance X Targeted & automatic instance placement X Add capacity using an allocation request X
EC2 Instance Types
-
📝Main types
Type Mnemonic Category Description Use-cases M (M)ain / (M)edium General purpose Balance of compute, memory, network resources General, mid-size databases, web apps C (C)ompute Compute optimized Advanced CPUs Modeling, analytics, databases H (H)DD Storage optimized Local HDD storage Map reduce R (R)am Memory Optimized More ram per $ In-memory caching X (X)treme Memory Optimized Terabytes of RAM and SSD In-memory databases I (I)ops IO optimized Local SSD storage, High IOPS NoSQL databases G (G)PU GPU Graphics GPUs with video encoders 3D rendering P (P)ictures GPU Compute GPUs with tensor cores Machine learning F (F)ield Accelerated Computing Field Programmable Gate Array, custom hardware accelerations Genomics, financial analytics T (T)iny / (T)urbo Burstable, Shared CPUs, lowest cost Web servers - Remember all: PHD McGift Rx
- Numbers change over time and indicate generation e.g.
t2.,t3.. - Burstable instances
- Good performance for a burst / short while e.g. spike and your CPU goes to 100%
- Burst credits
- Bursting consumes burst credits and low CPU gets you credits.
- You get more credits when your CPU is low.
- T2 / T3 unlimited provides unlimited burst but you pay extra if you go over your credit balance.
- You can also have Bare Metal instances to eliminate virtualization overhead.
- X1e is part of Memory Optimized instance family and recommended for databases.
EC2 AMIs
- AMI = Amazon Machine Images
- AWS has base images for Ubuntu, Fedora, Red Hat, Windows, Amazon Linux etc.
- AMI can be found and published on the Amazon Marketplace
- Two virtualization types
- HVM VM - Hardware virtual machine
- Utilizes special hardware extensions as it’s on bare metal hardware.
- Enhanced Networking
- Only option for Windows.
- PV VM - Paravirtual virtual machines, only available for Linux
- 💡 HVM is recommended because same or better performance than paravirtual guests.
- Before: Better storage & network in PV VM because of special I/O drivers.
- Now: PV drivers are available for HVM VM (instead of emulating hardware)
- HVM VM - Hardware virtual machine
- Custom AMIs
- AMIs can be built for Linux/Windows machines.
- Removes need for EC2 user data with faster boot time.
- Can be created from volumes or snapshots.
- Can use pre-configured & maintained public AMIs from other people by paying by hour.
- ❗ AMI are built for a specific AWS region
- An AMI created for a region can only be seen in that region.
- 📝 Copying makes it available in different regions for e.g. disaster recovery.
- ❗ Do not use AMI you don’t trust, they may be unsecure or contain malware.
- VM Import/Export allows you to import OVA file (or VMDK, VHD, or RAW) as AMI then create EC2 based on it.
- AWS SMS - Server Migration Service
- Enhances VM import & export
- Migrate thousands (concurrently 50) of Hyper-V and VMware workloads to AWS.
- AWS SMS - Server Migration Service
- AMI Storage
- S3 but you won’t see them in the S3 console
- By default, your AMIs are private and locked for your account / region.
- You can make AMIs public in order to share with other accounts or sell in AMI Marketplace.
- AMI Pricing: Cheap as you only pay for space it takes in S3.
Common tasks
- Copying an AMI
- AWS does not batch copy following, need manual work:
- User-defined tags
- Launch permissions
- S3 bucket permissions
- Create AMI from EC2
- Right click on EC2 -> Image -> Create Image
- When it’s done it appears on EC2 dashboard -> Images -> AMIs
- You can right click and
- Copy it to another region
- Deregister it in order to remove it.
- In image permissions:
- Make it publicly available, or share it with other AWS account numbers.
- Create volume permissions option allows others accessing AMI to make a copy of the AMI.
- Launch a new EC2 based on it.
- 📝Cross account / cross region AMI Copy
- Share AMI with another AWS account
- Sharing an AMI does not affect the ownership of the AMI.
- ❗ However if you copy an AMI that has been shared with your account, you are the owner of the target AMI in your account.
- Flow:
- Right click on EC2 -> Image Permissions
- Keep it private & add account number.
- Select Add “create volume permissions to snapshot to allow other accounts to make a copy.
- Sharing an AMI does not affect the ownership of the AMI.
- Ensure you have read permissions for AMI storage:
- Associated EBS snapshot (for an Amazon EBS-backed AMI)
- Associated S3 bucket (for an instance store-backed AMI)
- ❗ You can’t copy:
- Encrypted AMI shared from another account
- 💡 Instead you can copy the snapshot (if it’s shared with encryption key) and re-encrypt it & register as a new AMI you own.
- AMI with an associated billingProduct shared from another account
- They’re Windows AMIs and AMIs from the AWS marketplace
- 💡 You can launch an EC2 instance in your account using the shared AMI -> Create an AMI from the instance
- Encrypted AMI shared from another account
- Share AMI with another AWS account
EC2 Placement Groups
- Use to control how EC2 instances will be placed within AWS infrastructure.
- ❗ Works only for certain types of instances
- ❗ You can’t merge placement group
- ❗ Placement group must have unique name within AWS account.
- ❗ You can’t move existing EC2 to placement group -> you can create AMI and launch new.
- 💡 AWS recommends homogenous instances within placement groups e.g. using same instance types.
- Creation
- Console -> EC2 -> Placement Groups -> Create Placement Group -> Select a strategy
- You can now launch new EC2 instances in the placement group.
- Placement Group Strategies
- Cluster
- Clusters instances into a low-latency group in a single Availability Zone
- ❗ Cannot span multiple AZ
- High performance, high risk
- High network throughput, low-latency (10 Gbps bandwidth between instances)
- Same rack & same AZ -> If the rack fails, all instances fails at the same time.
- 💡 Use cases
- Big Data job that needs to complete fast
- Application that needs extremely low latency and high network throughput.
- Clusters instances into a low-latency group in a single Availability Zone
- Spread
- Spreads instances across underlying hardware (❗ max 7 instances per group per AZ)
- Ensures all instances are located in different hardware.
- Can span across multi AZ.
- Minimizes failure risks.
- Spreads instances across underlying hardware (❗ max 7 instances per group per AZ)
- Partition
- Spreads instances across many different partitions (which rely on different sets of racks) within an AZ.
- Partitions are isolated from each other from hardware failures in different racks but not VMs.
- Can span across multi AZ.
- Scales to 100s of EC2 instances per group.
- ❗ Up to 7 partitions per AZ
- EC2 instances get access to the partition information as metadata
- 💡 Use cases: HDFS, HBase, Cassandra, Kafka
- Cluster